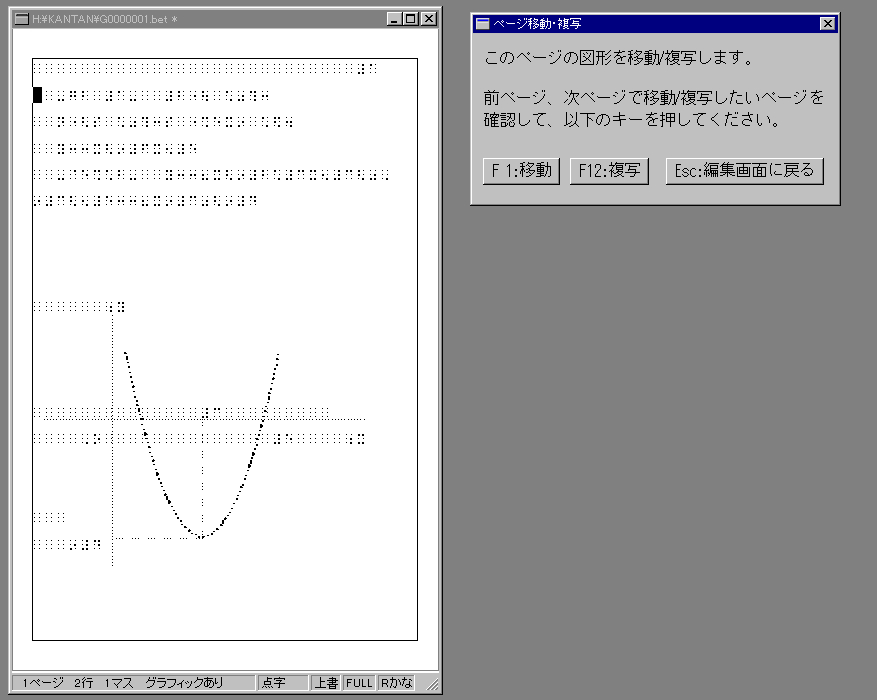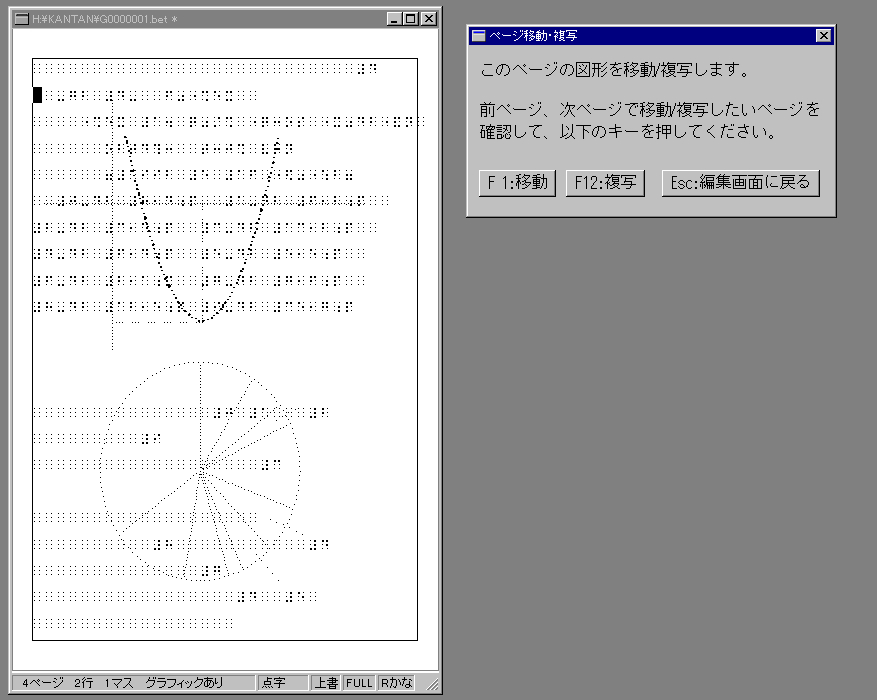第5章 グラフィック機能
この章では、Win-BES 99 のグラフィック機能について説明します。グラフィック(図形)を描くには、点字編集画面から「グラフィック」→「グラフィック編集」でグラフィック画面に切り換えます。ファンクションキーなどの機能は、グラフィック画面と点字編集画面で大幅に異なりますが、プルダウンメニューの中にグラフィック画面で使用できる機能が表示されており、それをクリックすることによりファンクションキーを押したのと同じ機能が開始されます。
- Win-BES 99 で作成したグラフィックは、点字プリンターNew721および点図君で印刷可能です。
- グラフィック文書は両面印刷することはできません。
5.1 グラフィック画面
5.1.1 グラフィック画面/点字編集画面の切り換え
- 点字編集画面でSift+F5を押すか「グラフィック」→「グラフィック編集」でグラフィック画面に変わります。すでに図形が描かれている場合は以下のようにその図形が表示されます。

図5-1 グラフィック編集画面
編集中の文書の用紙サイズが32マス×22行以下の場合のみグラフィック初期画面に切り換えることができます。
- グラフィック初期画面でShift+F5を押すか「グラフィック」→「点字に戻る」で点字編集画面に戻ります。現在カーソルが置かれているページにグラフィック(図形)が描かれている場合、点字編集画面最下行に「グラフィックあり」のメッセージが表示されます。
グラフィック(図形)を描いた後にグラフィックページの前方で文字や改行・改ページマークを挿入したり、削除したりすると、図形部分が点字部分とずれてしまうことがあります。このような編集を行った場合は、グラフィック画面に切り換え、各ページの図形の位置を確認してください。
図形の位置を移動させたい場合は、「5.4.3図形の全体移動」「5.4.4図形のページ移動・複写」を行ってください。
5.1.2 グラフィック初期画面での点字編集機能
グラフィック初期画面では、点字編集画面と同様に点字の入力・修正ができます。↑↓←→、上書/挿入、削除・後退キーが使用可能です。
グラフィック画面の表示は凸面のみです。点字編集画面で凹面表示されていてもグラフィック画面に切り換えると凸面表示に変わります。
5.2 図形の作成・編集における共通機能
グラフィック初期画面から、直線・三角形・円等の作成(描画)画面に進んだ段階で各図形の描画に共通の操作がいくつかあります。ここでまとめて説明しておきます。
5.2.1 カーソル移動のステップ
直線の始点や終点、三角形や円の中心、放物線の接点等を指定する際、↑↓←→で適切な位置にバツ印(×)を移動させます。より移動距離を短くするにはShiftやCtrlと↑↓←→とを組み合わせて使用します。
このときの移動ステップは以下の通りです。
| キーの組み合わせ |
移動距離(点字印刷時) |
↑↓
Shift+↑↓
Ctrl+↑↓
Shift+Ctrl+↑↓ |
1行(行間を含む)の1/3
1行(行間を含む)の約1/4
1行(行間を含む)の1/11
約0.32ミリ |
←→
Shift+←→
Ctrl+←→
Shift+Ctrl+←→ |
1マス(1文字)
1マスの約1/2
1マスの約1/5
約0.35ミリ |
- 図形編集中、↑↓←→の使用が可能である場合は、↑↓←→とShift+Ctrlとの組み合わせも使用可能です。
5.2.2 平行移動・大きさのステップ
F1〜F4を用いて図形の平行移動(直線・放物線)、大きさの指定(三角形・円等)をすることができます。移動距離をより短くしたり、大きさのステップを小さくしたい場合は、ShiftやCtrlとF1〜F4とを組み合わせて使います。
このときの移動距離・大きさのステップは以下の通りです。
| キーの組み合わせ |
平行移動・大きさのステップ(点字印刷時) |
F2/F3
Shift+F2/F3
Ctrl+F2/F3
Shift+Ctrl+F2/F3 |
1行(行間を含む)の1/3
1行(行間を含む)の約1/4
1行(行間を含む)の1/11
約0.32ミリ |
F1/F4
Shift+F1/F4
Ctrl+F1/F4
Shift+Ctrl+F1/F4 |
1マス(1文字)
1マスの約1/2
1マスの約1/5
約0.35ミリ |
- 図形編集中、F1〜F4の使用が可能である場合は、F1〜F4とShift+Ctrlとの組み合わせも使用可能です。
5.2.3 線(点)の種類等
F5、F6、F7を用いて線(点)の種類等を指定します。以下の組み合わせの中から選択できます。
| F5・点の大きさ |
小 |
中 |
大 |
| F6・点の間隔 |
狭い |
中 |
広い |
| F7・線の種類 |
実線 |
破線 |
鎖線 |
5.2.4 グラフィック初期画面に戻る
グラフィック画面での点字の入力・他種の図形描画等のため、グラフィック初期画面に戻る場合はEscキーを押すか[編集画面に戻る]をクリックします。
注意:いずれの場合も大きさがゼロの図形を書かないように注意してください。予想されない図形が出力される可能性があります。
5.3 図形の作成
各図形の作成方法について説明します。
各解説では、キーボードを使っての説明を行っていますが、図形の要素選択はメニューからもできます。
5.3.1 直線を描く
グラフィック初期画面でF3を押すと直線の描画画面に進みます。
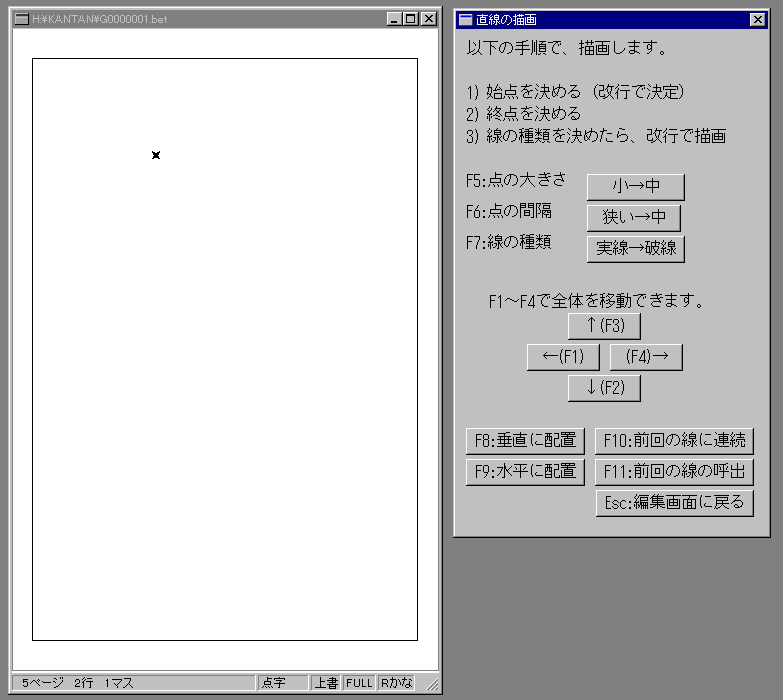
図5-2 直線を描く
直線描画の基本操作
上記の画面になった直後はバツ印は左上の角にあり、ダイアログボックスの下に隠れていますのでダイアログボックスを移動するか、点をカーソルで移動するとダイアログボックスがその場所を避けるように移動します。
- ↑↓←→でバツ印を始点に移動させ、改行キーで始点を決定します。
- ↑↓←→でバツ印を終点に移動させます。
- F5、F6、F7で線の種類等を選択し、改行キーで直線を決定します。
- 始点指定後、終点を決定する前の状態では次のキーが有効です。
◇↑↓←→・・終点の移動
◇F1 ・・・・・左平行移動
◇F2 ・・・・・下平行移動
◇F3 ・・・・・上平行移動
◇F4 ・・・・・右平行移動
F1〜F4:指定済みの始点を含め、その時のバツ印を結ぶ線全体が各方向に移動します。
◇F5 ・・・・・点の大きさ
◇F6 ・・・・・点の間隔
◇F7 ・・・・・線の種類
◇F8 ・・・・・垂直
◇F9 ・・・・・水平
F8、F9:始点に対して水平、垂直方向にバツ印が移動します。水平・垂直に方向を決めた後、↑↓←→で直線の長さを変えることも可能です。
◇F10・・・・・ 前回の線に連続
◇F11 ・・・・・前回の線の呼出
F10、F11:以下の「前回引いた直線の利用」を参照してください。
- 1本の直線が描かれると、次の直線の始点を指定するためのバツ印が画面に表示されます。
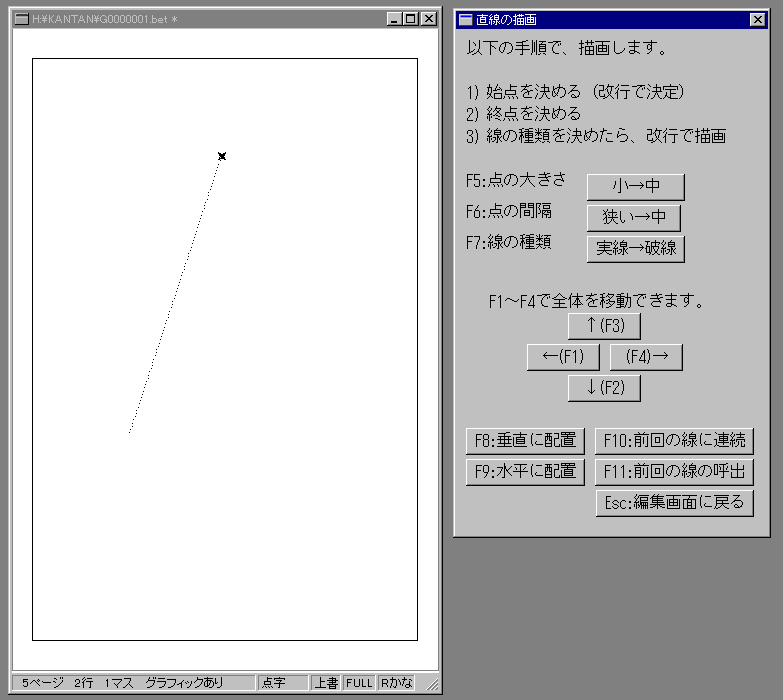
図5-3 直線の描画
前回描いた直線の利用
直線を2本以上引く際、前回引いた直線を利用すると便利な場合があります。
- 前回の線に連続(F10)
前回引いた直線の終点に続けて次の線を引くことができます。折れ線グラフ・多角形等を描く際に有効です。
F10を押すと、前回引いた直線の終点が今回引く直線の始点に指定された状態になります。
- ↑↓←→でバツ印を今回引く線の終点に移動させてF10(終点は、F10を押した後も変更可)を押します。
- ↑↓←→でバツ印を正しく終点に移動させます。
- 必要があればF5〜F7で線の種類等を選択し、改行キーで直線を決定します。
改行キーを押す前の状態では、↑↓←→、F1〜F11が有効です。(前述の「直線描画の基本操作」参照)
- 前回の線の呼出(F11)
前回引いた直線を呼び出して、その線に平行移動・終点の移動等の編集を加えて次の線を引くことができます。平行線・円グラフ等を描く際に有効です。
F11を押すと、前回引いた直線が前回の直線に重なって表示されます。
- F11を押します。
- F1〜F4で適当な位置に平行移動、または↑↓←→で終点の移動等を行います。
- 必要があればF5〜F7で直線の種類等を選択し、改行キーで直線を決定します。
改行キーを押す前の状態では、↑↓←→、F1〜F11が有効です。(前述の「直線描画の基本操作」参照)
5.3.2 三角形を描く
グラフィック初期画面でF4を押すと三角形の描画画面に進みます。
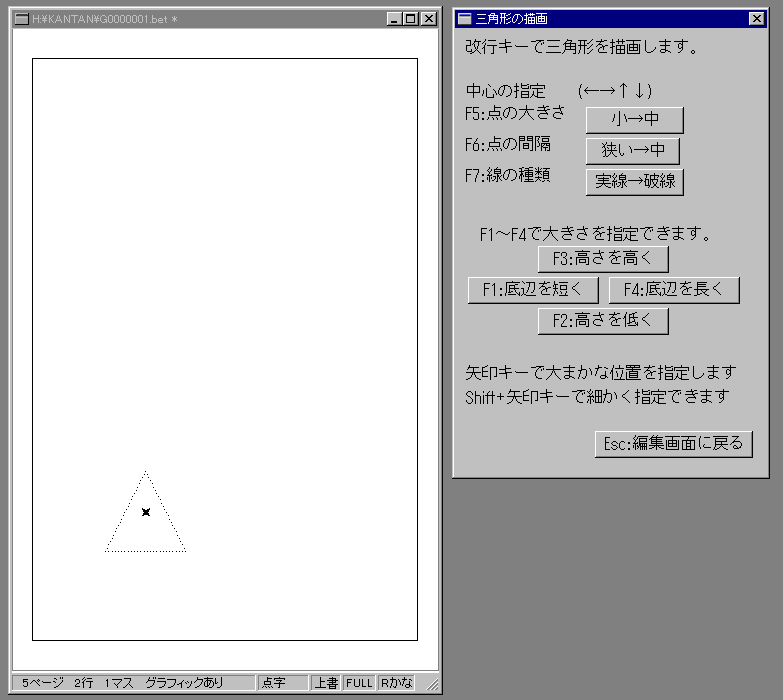
図5-4 三角形を描く
- F1〜F4で三角形の大きさを指定します。
- ↑↓←→で三角形の位置を移動させます。
- F5 F6 F7で線の種類等を選択し、改行キーで三角形を決定します。
※以下のキーが有効です。
◇↑↓←→三角形の移動
◇F1 ・・・・・底辺を短く
◇F2 ・・・・・高さを低く
◇F3 ・・・・・高さを高く
◇F4 ・・・・・底辺を長く
◇F5 ・・・・・点の大きさ
◇F6 ・・・・・点の間隔
◇F7 ・・・・・線の種類
- 改行キーで1つの三角形が描かれると、少し右にずれた位置に同形の三角形が表示されます。これは未確定の三角形で、次の三角形を描く状態になっています。
5.3.3 円を描く
グラフィック初期画面でF9を押すと円の描画画面に進みます。
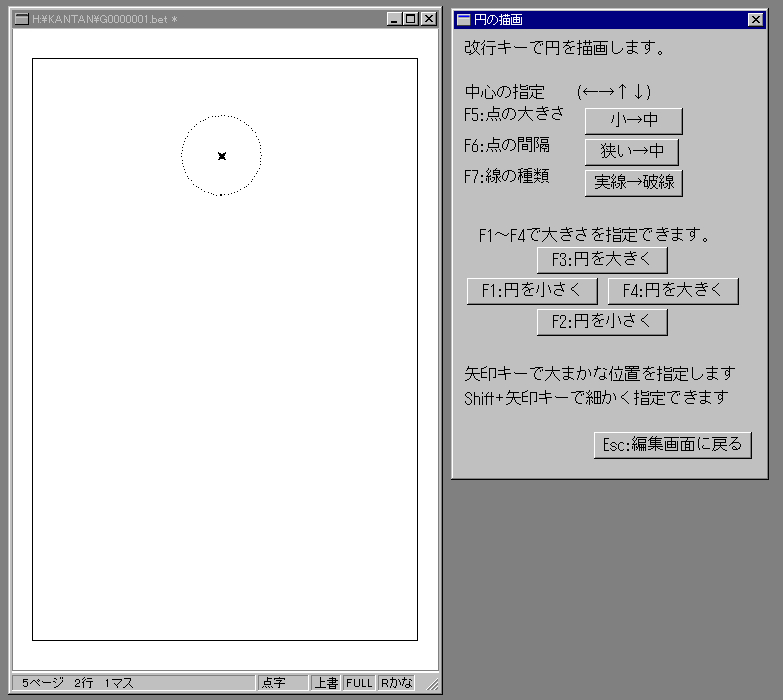 図5-5 円を描く
図5-5 円を描く
- F1〜F4で円の大きさを指定します。
- ↑↓←→で円の位置を移動させます。
- F5 F6 F7で線の種類等を選択し、改行キーで円を決定します。
※以下のキーが有効です。
◇↑↓←→ 円の移動
◇F1・・・・・ (円を)小さく
◇F2・・・・・ (円を)小さく
◇F3・・・・・ (円を)大きく
◇F4・・・・・ (円を)大きく
◇F5・・・・・ 点の大きさ
◇F6・・・・・ 点の間隔
◇F7・・・・・ 線の種類
- 改行キーで1つの円が描かれると、少し右にずれた位置に同じ大きさの円が表示されます。これは未確定の円で、次の円を描く状態になっています。
- 修正時はF1〜F4が楕円と同じ機能なります。
5.3.4 楕円を描く
グラフィック初期画面でShift+F9を押すと楕円の描画画面に進みます。
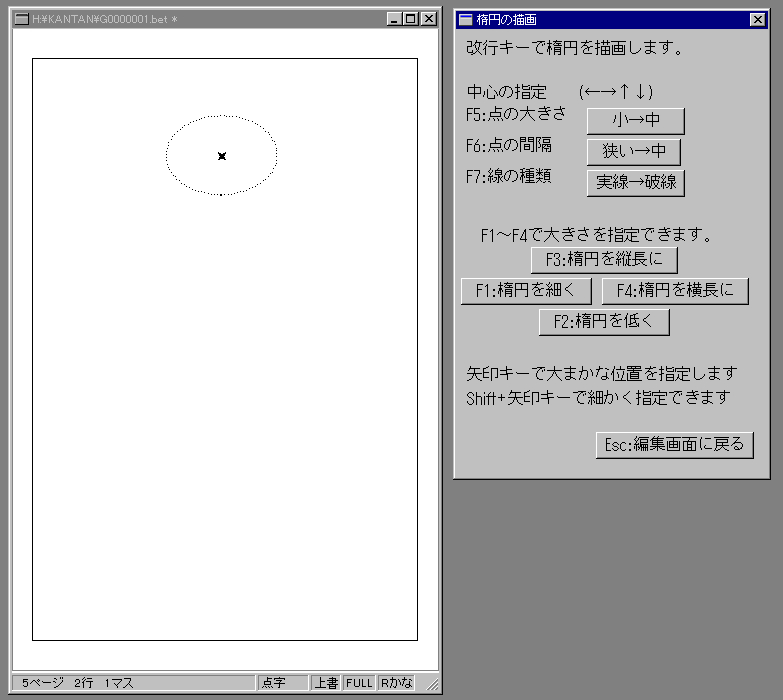 図5-6 楕円を描く
図5-6 楕円を描く
- F1〜F4で楕円の大きさを指定します。
- ↑↓←→で楕円の位置を移動させます。
- F5 F6 F7で線の種類等を選択し、改行キーで楕円を決定します。
※以下のキーが有効です。
◇↑↓←→ 楕円の移動
◇F1 ・・・・・ (楕円を横方向に)細く
◇F2 ・・・・・ (楕円を縦方向に)低く
◇F3 ・・・・・ (楕円を)縦長に
◇F4 ・・・・・ (楕円を)横長に
◇F5 ・・・・・ 点の大きさ
◇F6 ・・・・・ 点の間隔
◇F7 ・・・・・ 線の種類
- 改行キーで1つの楕円が描かれると、少し右にずれた位置に同じ大きさの楕円が表示されます。これは未確定の楕円で、次の楕円を描く状態になっています。
5.3.5 正方形を描く
グラフィック初期画面でF10を押すと正方形の描画画面に進みます。
図5-7 正方形を描く
- F1〜F4で正方形の大きさを指定します。
- ↑↓←→で正方形の位置を移動させます。
- F5 F6 F7で線の種類等を選択し、改行キーで正方形を決定します。
※以下のキーが有効です。
◇↑↓←→ 正方形の移動
◇F1・・・・・ (正方形を)小さく
◇F2・・・・・ (正方形を)小さく
◇F3・・・・・ (正方形を)大きく
◇F4 ・・・・・ (正方形を)大きく
◇F5 ・・・・・ 点の大きさ
◇F6 ・・・・・ 点の間隔
◇F7 ・・・・・ 線の種類
- 改行キーで一つの正方形が描かれると、少し右にずれた位置に同じ大きさの正方形が表示されます。これは未確定の正方形で、次の正方形を描く状態になっています。
- 修正時はF1〜F4は長方形と同じ機能になります。
5.3.6 長方形を描く
グラフィック初期画面でShift+F10を押すと長方形の描画画面に進みます。
図5-8 長方形を描く
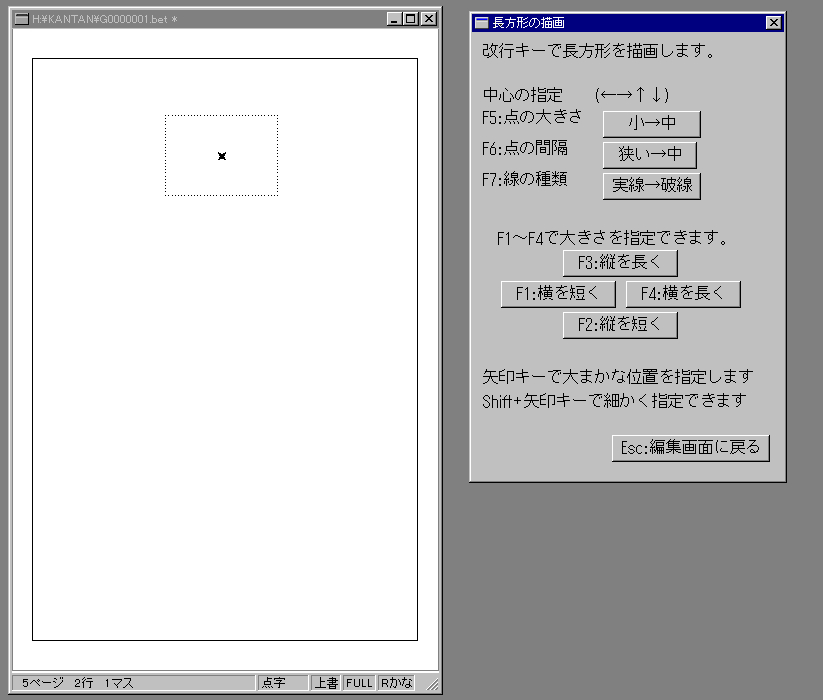
- F1〜F4で長方形の大きさを指定します。
- ↑↓←→で長方形の位置を移動させます。
- F5 F6 F7で線の種類等を選択し、改行キーで長方形を決定します。
※以下のキーが有効です。
◇↑↓←→ 長方形の移動
◇F1・・・・・ 細く(横の長さを短く)
◇F2・・・・・ 低く(縦の長さを短く)
◇F3 ・・・・・ 高く(縦の長さを長く)
◇F4 ・・・・・ 広く(横の長さを長く)
◇F5 ・・・・・ 点の大きさ
◇F6 ・・・・・ 点の間隔
◇F7 ・・・・・ 線の種類
- 改行キーで1つの長方形が描かれると、少し右にずれた位置に同じ大きさの長方形が表示されます。これは未確定の長方形で、次の長方形を描く状態になっています。
5.3.7 放物線を描く
グラフィック初期画面でF11を押すと放物線の描画画面に進みます。
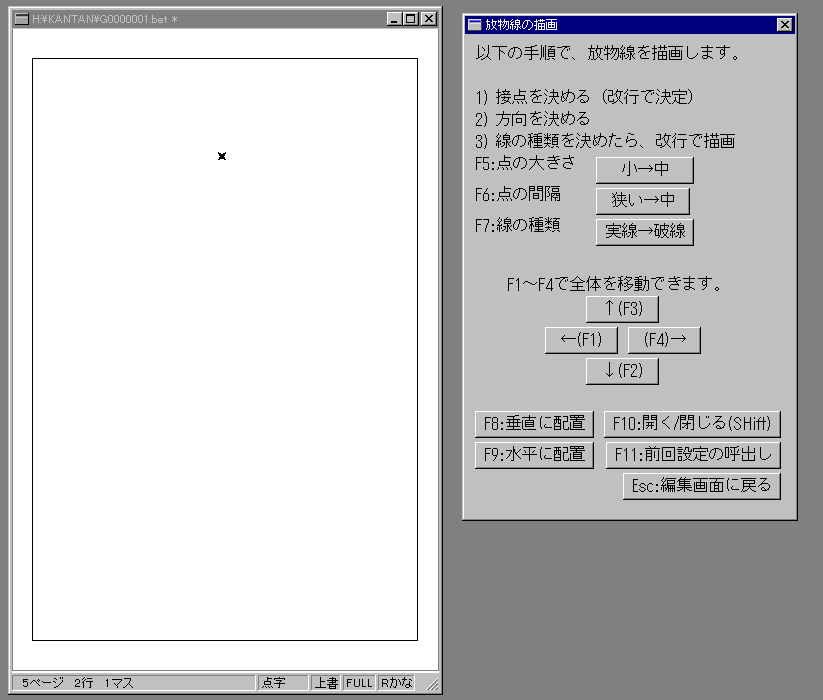
図5-9 放物線を描く
放物線描画の基本操作
- ↑↓←→でバツ印を放物線の接点に移動し、改行キーで決定します。
- ↑↓←→で放物線の方向・長さを選択、F10(Shift+F10)で「開き」を調整します。
- F5 F6 F7で線の種類等を選択し、改行キーで放物線を決定します。
※接点決定後、以下のキーが有効です。
◇↑↓←→ 放物線の方向、長さ
◇F1 ・・・・・ 左平行移動
◇F2 ・・・・・ 下平行移動
◇F3 ・・・・・ 上平行移動
◇F4 ・・・・・ 右平行移動
F1〜F4:指定済の接点を含め、そのときの放物線全体が各方向に平行移動します。
◇F5 ・・・・・ 点の大きさ
◇F6 ・・・・・ 点の間隔
◇F7 ・・・・・ 線の種類
◇F8 ・・・・・ 垂直
◇F9 ・・・・・ 水平
F8、F9:接点に対して垂直・水平方向に移動します。
◇F10 ・・・・・開く
◇Shift+F10・・ 閉じる
F10、Shift+F10:放物線の開き具合を調節します。
◇F11 ・・・・・前回設定の呼出
改行キーで1つの放物線が描かれると、次の放物線の接点を指定するためのバツ印が画面に表示されます。
前回描いた放物線の利用
前回描いた放物線を呼び出して、その放物線に平行移動・終点の移動等の編集を加えて次の放物線を描くことができます。
※ F11を押すと、前回描いた放物線が前回描いた放物線に重なって表示されます。
- F11を押します。
- F1〜F4で適当な位置に平行移動、または↑↓←→で終点の移動等を行います。
- 必要があればF5〜F7で直線の種類等を選択し、改行キーで決定します。
※ 改行キーを押す前の状態では、↑↓←→、F1〜F11が有効です。

図5-10 描画中の放物線
5.3.8 点を描く
グラフィック初期画面でF12を押すと点を1点ずつ描く画面に進みます。

図5-11 点を描く
- ↑↓←→でバツ印を適当な位置に移動させます。
- F5で点の大きさを選択し、改行キーで決定します。
※ 改行キーで一つの点が描かれると、少し右にずれた位置にバツ印が表示され次の点を打つ状態になっています。
5.4 図形の修正・消去・複写
作成済みの図形を修正したり消去したりすることができます。また、他のページに移動・複写することもできます。
5.4.1 再編集
再編集作業では、描いた図形ごとに大きさ・形・点の大きさなどを変更することができます。
- グラフィック初期画面でF6を押すと作成した図形の再編集画面に進み、そのページに最初に描かれた図形だけが赤で表示されます。(二つ目以降に描かれた図形は表示されません。

図5-12 再編集
- Tabキーを押して再編集したい図形を表示させます。(後から描かれた図形が、次々赤で表示されます。)
場所によってはダイアログボックスの陰に隠れている場合がありますのでダイアログボックスを適当な場所に移動してください。
- 修正したい図形を表示させ、下記の表を参考に編集します。
|
線の種類等 |
平行移動 |
大きさ |
終点位置 |
水平・垂直 |
開き |
消去 |
| 直線 |
F5〜F7 |
F1〜F4 |
|
↑↓←→ |
F8・F9 |
|
F12 |
| 三角形 |
F5〜F7 |
↑↓←→ |
F1〜F4 |
|
|
|
F12 |
| 円 |
F5〜F7 |
↑↓←→ |
F1〜F4 |
|
|
|
F12 |
| 楕円 |
F5〜F7 |
↑↓←→ |
F1〜F4 |
|
|
|
F12 |
| 正方形 |
F5〜F7 |
↑↓←→ |
F1〜F4 |
|
|
|
F12 |
| 長方形 |
F5〜F7 |
↑↓←→ |
F1〜F4 |
|
|
|
F12 |
| 放物線 |
F5〜F7 |
F1〜F4 |
|
↑↓←→ |
F8・F9 |
F10・Shift+F10 |
F12 |
| 点 |
|
↑↓←→ |
F5 |
|
|
|
F12 |
- 改行キーで確定します。
- 改行キーを押さずにTabキー等を押すとそのときの編集は無効になります。
- Shift+Tabキーで一つ前の図形が編集の対象となります。
- Ctrl+Tabキーで最後に描いた図形が編集の対象となります。
- Shift+Ctrl+Tabキーで最初に描いた図形に戻ります。
5.4.2 図形の消去
図形の消去を行うために次の3通りの方法が用意されています。
- 個々の図形の消去
- ページ内の全図形の消去
- 領域消去
それぞれの操作方法を説明していきます。
個々の図形の消去
- グラフィック初期画面からF6・再編集画面に進みます。
- 前項・再編集と同様にして消去したい図形を表示させます。
- F12を押すと、対象となっている図形は消え、次の図形が赤色表示されます。
ページ内の全図形の消去
- グラフィック初期画面からF6・再編集画面に進みます。
- F11を押すと、以下の画面になります。
 図5-13 全図形の消去
図5-13 全図形の消去
- [はい]のまま改行キーを押すと、そのページに書かれているすべての図形が消去されます。
領域消去
グラフィック初期画面でF5を押すと、消去の画面に進みます。四角が消去される領域を示しています。

図5-14 領域消去
- F1〜F4で消去領域の大きさを指定します。
- ↑↓←→で消去領域を移動させます。
- 改行キーを押すと消去が実行されます。
※以下のキーが有効です。
◇↑↓←→ 消去領域の移動
◇F1・・・・・ (消去領域の横を)短く
◇F2・・・・・ (消去領域の縦を)短く
◇F3・・・・・ (消去領域の縦を)長く
◇F4・・・・・ (消去領域の横を)長く
- この方法は1つの図形の一部(例えば、円の半分だけ)を消去したい場合に有効です。
- Escキーで「領域消去」自体を消去し、図形を元の状態に戻すことができます。
5.4.3 図形の全体移動
グラフィック初期画面でF1を押すと、図形の全体移動が可能な状態になります。
- ↑↓←→で図形全体が上下左右に移動します。
- 改行キーで位置が決定します。

図5-15 全体移動
5.4.4 図形のページ移動・複写
グラフィック初期画面でShift+F1を押すと図形のページ移動・複写の画面になります。
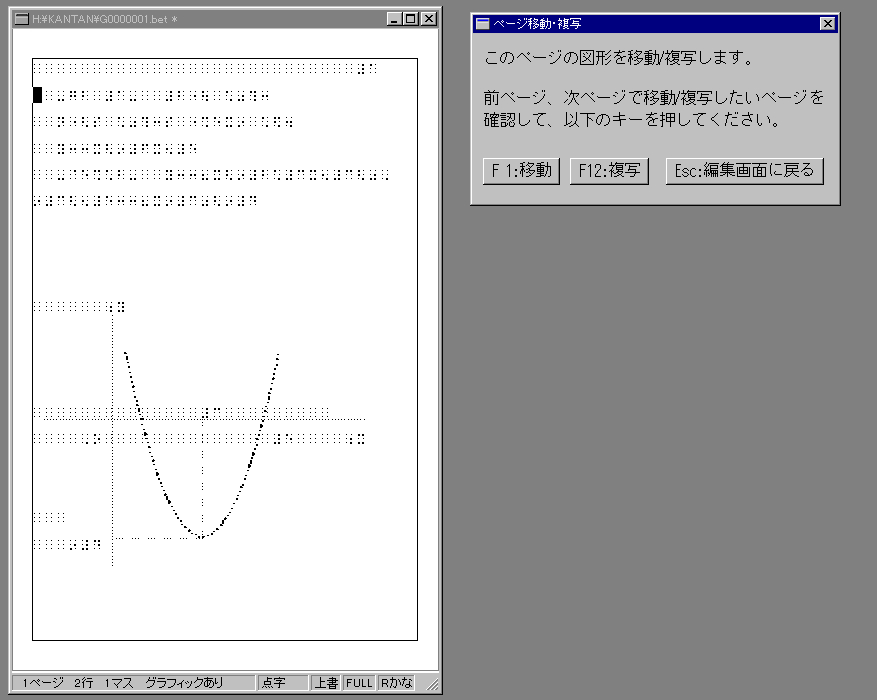
図5-16 ページ移動・複写
- PageDownまたはPageUpを押して移動・複写先ページを画面に表示させます。このとき、移動・複写元の図形が移動・複写先ページの図形と重なって表示されます。
- ページ移動を行う場合はF1、ページ複写を行う場合はF12を押します。
- 移動・複写が実行されます。
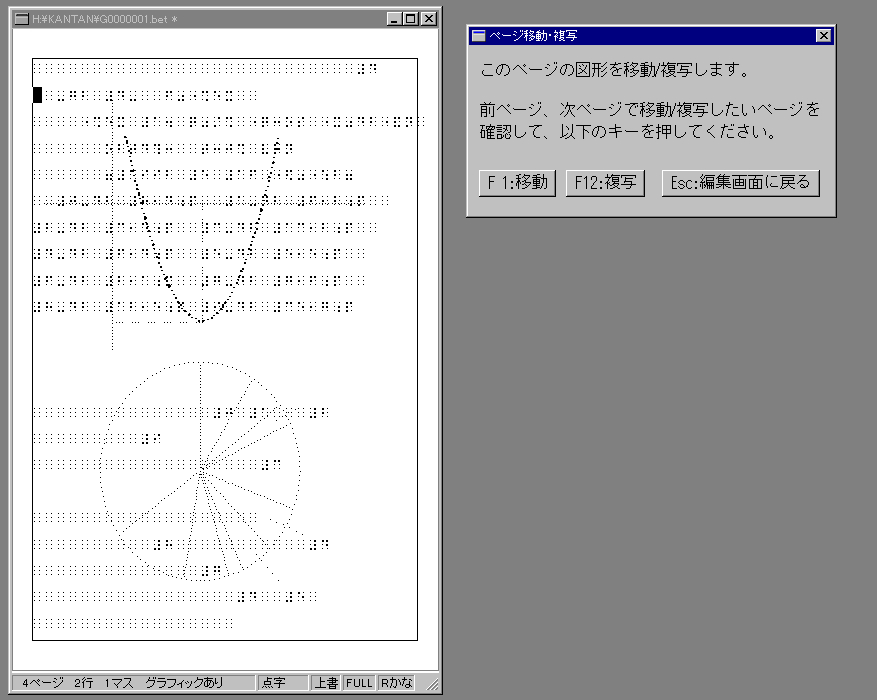
図5-17 ページ移動・複写作業中
5.5 印刷
グラフ以外の印刷と同様、「ファイル」メニューから行います。
目次に戻る

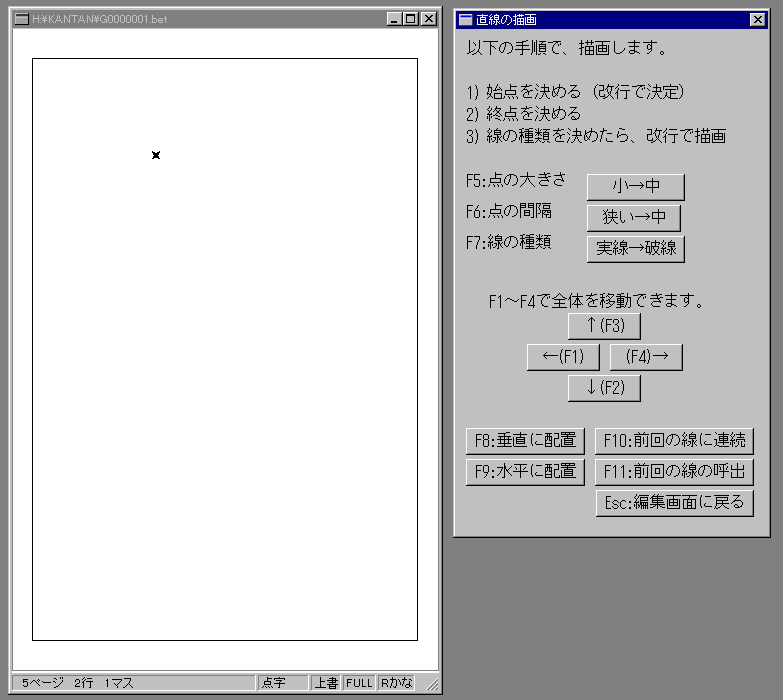
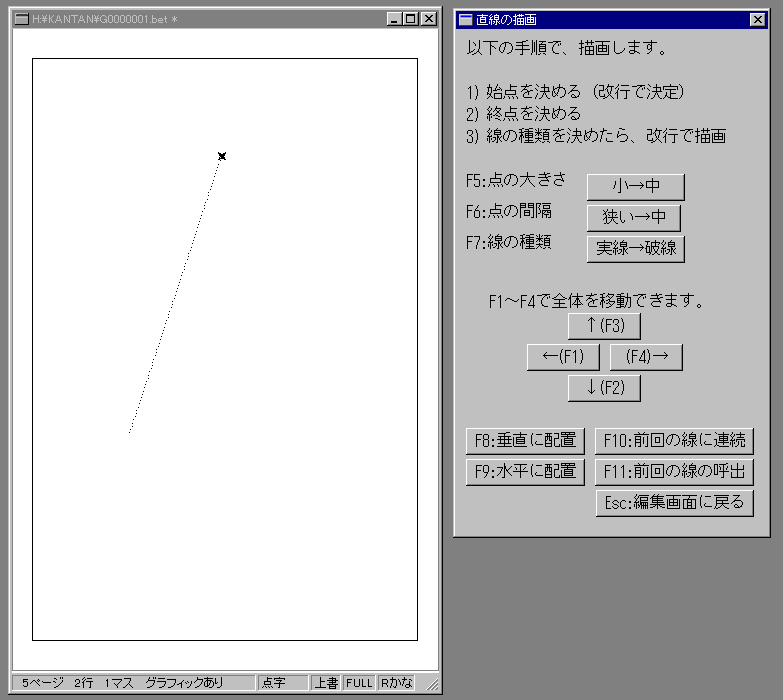
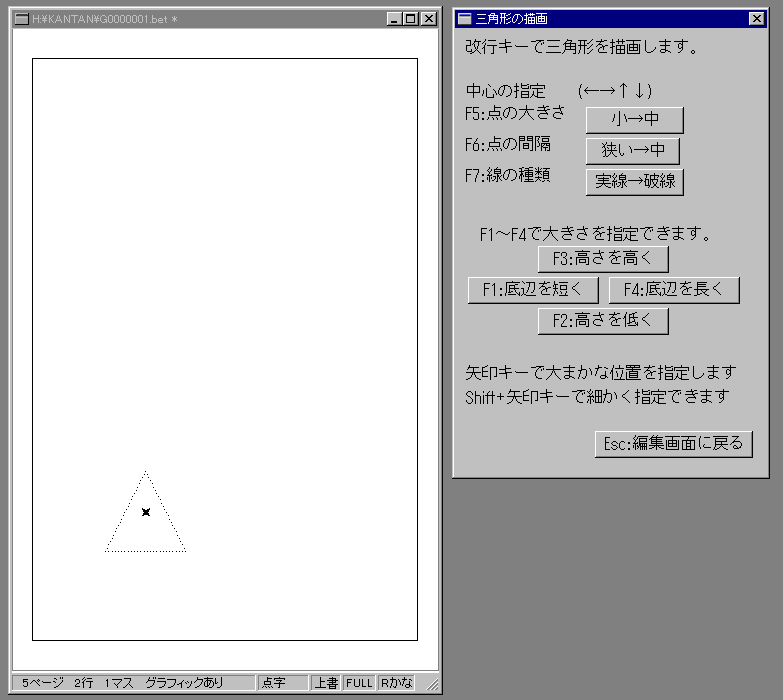
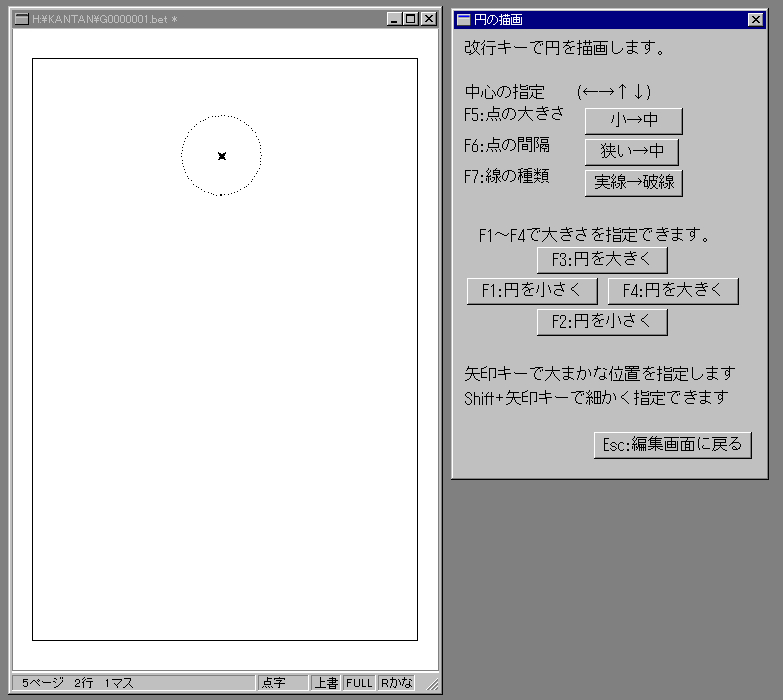 図5-5 円を描く
図5-5 円を描く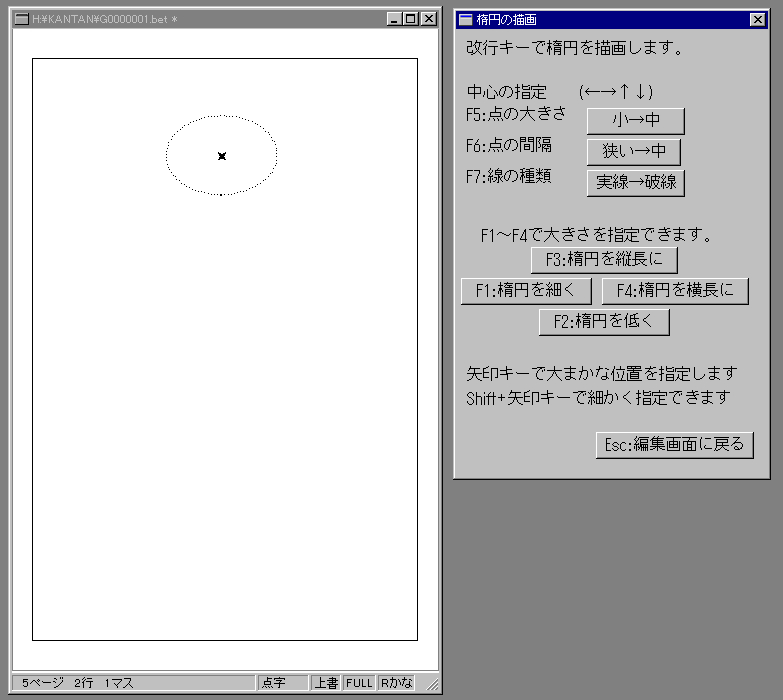 図5-6 楕円を描く
図5-6 楕円を描く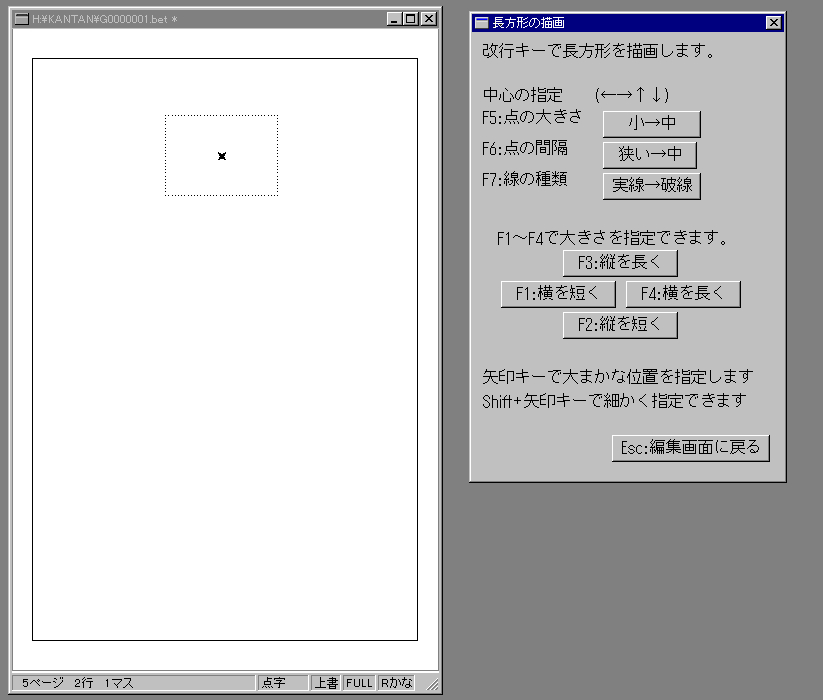
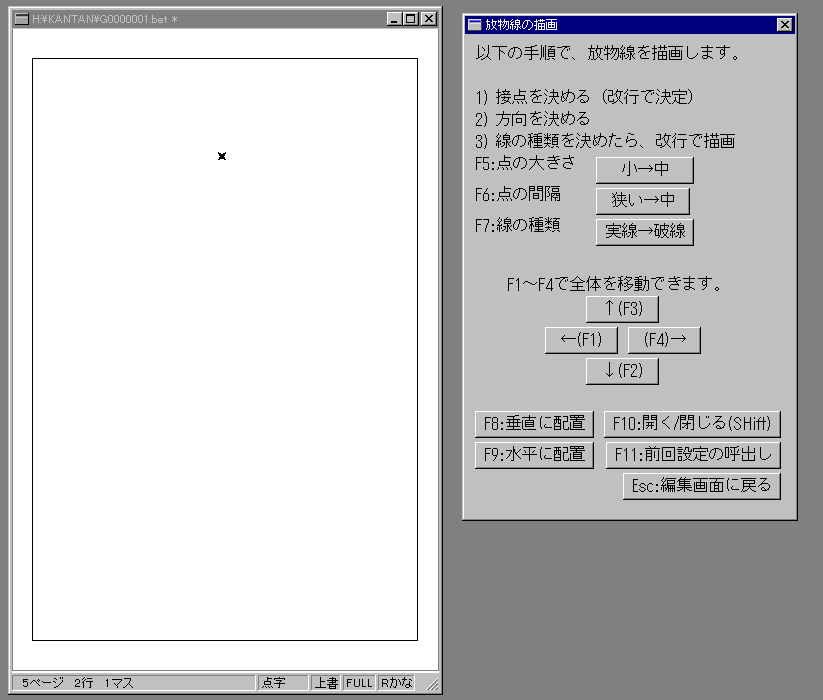



 図5-13 全図形の消去
図5-13 全図形の消去