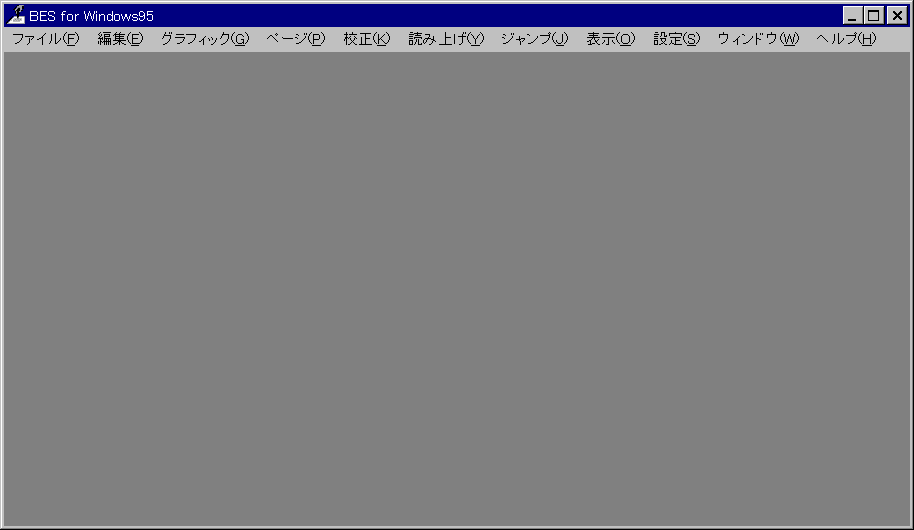
図2-1 起動後の画面
上からタイトルバー、メニューバー、そして文書ウィンドウが置かれるエリアがあります。
メニューバーの中の構成は付録を参照して下さい。
以下の記述において(ピ)はピンディスプレイを使う場合の、(音)は音声音声ガイドだけで使う場合の注意事項あるいは追加情報です。
注意:音声ガイドは次の操作が行われると前のガイドが中止されるようになっているため、(音)に書かれているガイドが一部聞こえない場合があります。
Win-BES 99 は、多様な機能を備えていますが、この章では最も基本的な点字の入力・修正・保存の方法について説明します。
Windows95が作動している状態でWin-BES 99 のアイコンをダブルクリックすると、オープニング画面がしばらく現れ、指示を待つ以下のようなウィンドウが表示されます。
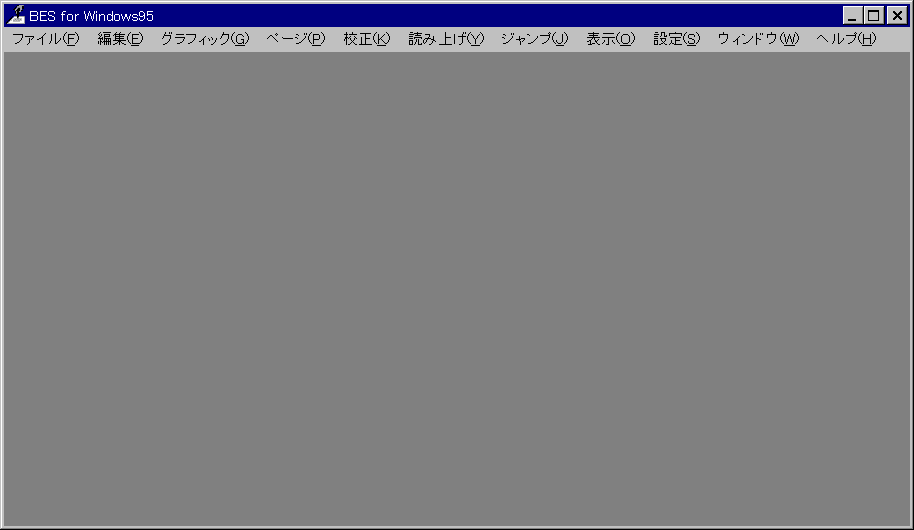
図2-1 起動後の画面
上からタイトルバー、メニューバー、そして文書ウィンドウが置かれるエリアがあります。
メニューバーの中の構成は付録を参照して下さい。
起動した直後の状態で、今後の編集作業の環境を設定することができます。メニューバーの「設定」を開くと、次のような画面になります。
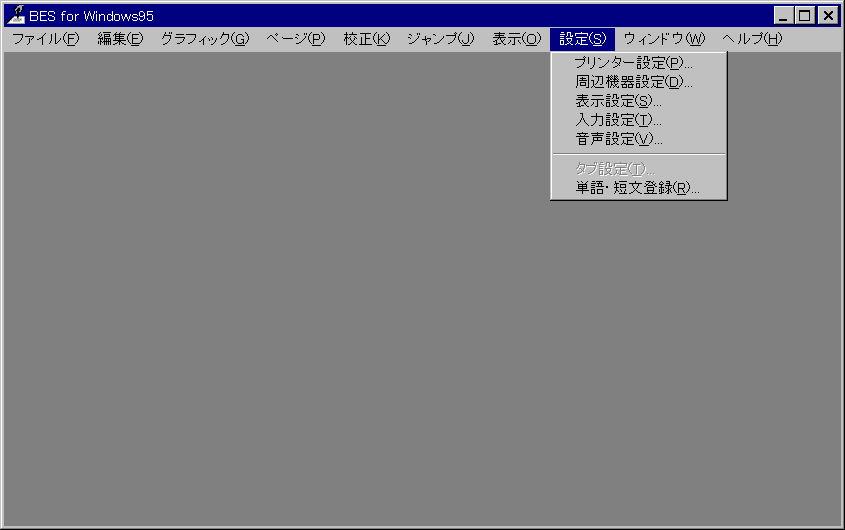
図2-2 設定メニュー
グレーの表示になっている部分は、文書を開いていない状態では選択できない設定です。
設定できる項目は多岐にわたりますが、練習段階では画面表示(凹面/凸面)と、入力設定(点字入力の方式)および6点キーの設定の3項目を確認してください。これらの導入時の設定値は、凸面表示、両手6点入力(1〜6の点がFDSJKLに対応)となっています。必要であれば変更します。
「画面表示」の変更の方法
「設定」のメニューの中から、「表示設定」を選びます。
(このような一連の操作を以後「設定」→「表示設定」と書きます)
次のような画面が表示されます。
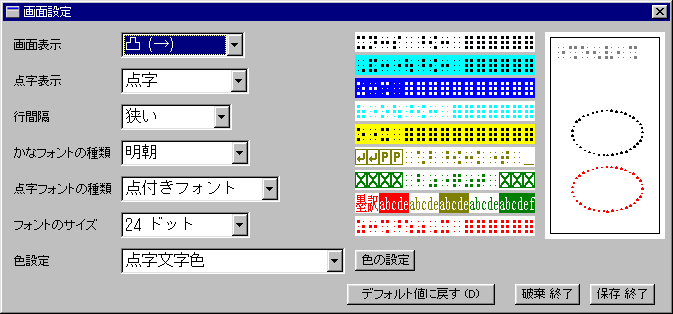
図2-3 表示設定変更画面
左上の「画面表示」の右側に現在の画面表示の設定が表示されています。
変更する場合は、右端の下向き三角形のボタンを押します。
リストが表示されますので、選択してください。
設定が完了しましたら、[保存終了]を押してください。
設定する前の状態に戻したい場合は、[破棄終了]を押してください。
「入力設定」および「6点の設定」の変更
「設定」→「入力設定」とすると、次のような画面が表示されます。
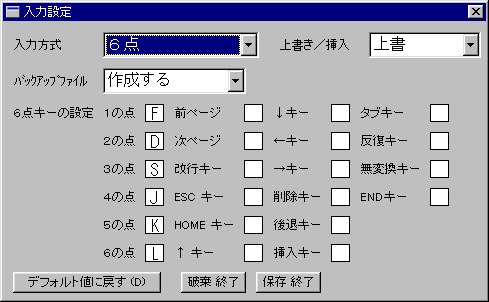
図2-4 入力設定画面
(ピ)凹面表示を選択すると画面上でのカーソルの動きとピンディスプレイ上でのカーソルの動きが逆になり、混乱を招く恐れがありますのでピンディスプレイを使用する場合は必ず凸面を指定してください。
入力方式として、6点入力を選択した場合、その6点の1つ1つをどのキーに割り当てるかを指定することができます。それぞれの点に対応するキーを変更するには、タブキーか、マウスを使って四角い枠の色を青く反転させます。
そこで対応させたいキーを入力すると、四角い枠には入力したキーが表示され、青の反転はつぎの入力位置に移動します。
このように順次設定して行きます。
(音)1の点Fなどと発声します。
(ピ)1の点Fなどと表示されます。
キー設定が終了したら、[保存終了]を押します。
入力方式を「6点」に設定した場合、続けてキーの確認をおこないます。
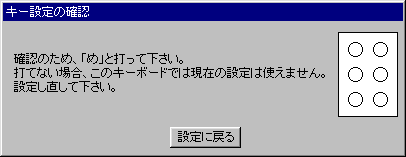
図2-5 キー設定確認
6点すべてを同時に押して、コンピューターが認識できれば(全ての○が●になれば)設定は完了です。
もしコンピューターが認識できない場合、ほかの設定にしてみてください。
Escキーでも設定に戻ります。
注意:最近の機種では(特にノート型)ではいわゆる「かに式」の配置ができません。横一列の配置しか受け付けないものが大半です。斜めに配置して上記のチェックが受け付けられなければ横一列にして、それに慣れてください。
これで、とりあえず点訳を開始するのに必要な設定は完了しました。
なお、「設定」メニューは、点訳中でも開くことができます。
初めて点訳を開始する際は、 「ファイル」→「新規作成」とします。
設定されている用紙サイズの画面が新しく表示されます。
(音)「未入力位置」と発声します。
(ピ)1マス目にカーソル(7,8の点)が表示されます。
これが点字を入力する画面ですが、実際に入力する前に点字編集画面について少し説明しておきます。
慣れるまではできる限り画面を最大にしてください。(下の画面は最大にしたものではありません)
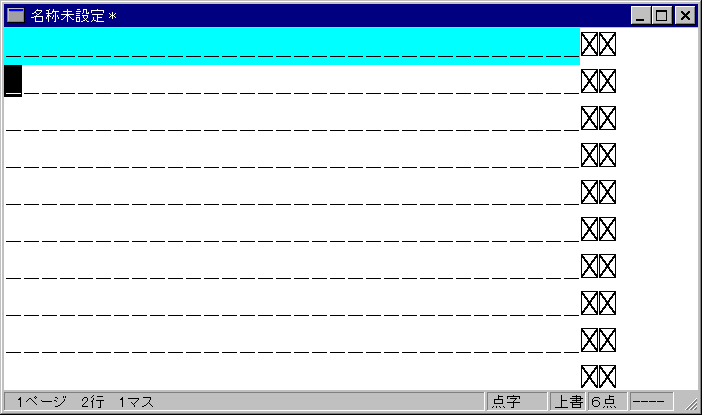
図2-6 新規作成画面
[最上行(タイトルバー)]
新規作成の画面が表示されると、タイトルバーに文書名「名称未設定」という仮の名前がつけられます。
[第2行]
水色に反転している行はページ行です。ページ行は必ず画面の上から2行目にある訳ではありません。カーソルを移動させることにより、画面上のさまざまな位置に表示されますが、常に反転表示されています。
(音・ピ)ページ行として特殊な表示はありませんがCtrl+F2の現在位置表示で1行目と表示されます。
カーソルを移動するとピンディスプレイ上のメッセージは消えます。
(ピ)ページ行が表示されているとき、ピンディスプレイの右端の下がり数字は01となっています。
[第3行目以下]
文書行と呼びます。実際の文書を入力する行です。
Win-BES 99 ではページ行をそのページの1行目、文書の1行目を2行目として扱います。
画面最下行に表示されるカーソル位置もこの考えにより表示されます。
ここに表示されている入力域の大きさはウィンドウの大きさや、表示するフォントのサイズによって異なりますがカーソルを移動することにより画面がスクロールし、すべての場所を見ることができます。
[画面最下行]
カーソル位置のページ、行、マスが表示されています。
その行の右の方に入力モードが表示されます。
すなわち、表示の種類、上書/挿入の区別、点字入力かフルキー入力かの区別、フルキー入力の場合は「かな」「ローマ字入力によるかな(表示はRかな)」あるいは「英数」入力かの区別が表示されています。
[カーソルとは]
画面上での入力位置を示すものです。
点字を入力する際は、キーボードから入力された点字がカーソル位置に入力されます。点字を書き直したり、消したりする際は、カーソル位置にある文字がその対象となります。入力画面ではカーソルは全角や半角の■で表示されます。
(ピ)点字編集画面でのカーソルは7・8の点、その他の画面ではカーソルが置かれている項目や、選択肢を表示します。点字表示画面でのカーソルはShift+Ctrl+F2で表示/非表示を切り換えられます。
(音・ピ)Ctrl+I(アイ)で現在の入力モードがわかります。
いよいよ実際の点訳作業に入ります。
点字板や点字タイプライターを使用する点訳に比べ、間違いの修正・レイアウトの変更等が容易にできます。気軽に構えて下さい。
Win-BES 99 では、スペースとスペースに囲まれた文字列を1つの文節として処理します。1つの文節が行末に入りきれなくなった場合は自動的に次行の行頭に移動していきます(これを「行末処理」と呼びます)。この機能により、行末の残りマス数を気にせずに入力を続けることができます。
それでは次の文を入力して下さい。マスあけをする(点訳の規則に基づき文節を区切る)際はスペースキーを押します。
音声、ピンディスプレイを使用する場合はCtrl+F9で機能をオンにしてご利用ください。
『拝啓 時下ますますご清栄のこととお慶び申し上げます。平素は格別のご高配を賜りまことにありがとうございます。』
(音)入力した点字およびカーソル位置の点字を1マスずつ読み上げます。ただし、Ctrl+F1で文字読みをオフに切り換えると読み上げません。
(ピ)現在カーソルのある行がピンディスプレイに表示されます。上下カーソル移動キーで前後に移動させることができます。
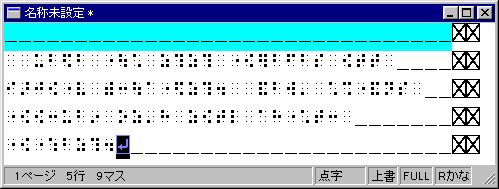
図2-7 凸面での表示画面
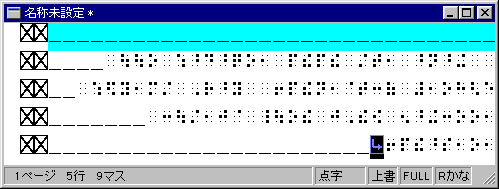
図2-8 凹面での表示画面
上図のように、凹面からの点字を表示することもできますが、以後の説明ではすべて凸面表示の図を用います。
実際の画面では「表示」の中の「凸面」あるいは「凹面」のメニューを選んで見なれた方の表示をご覧ください。入力方法とは無関係に選べます。
画面には今入力した文章が点字で表示されています。これから、読み直しや修正を行いますが、操作をやりやすくするために、画面表示をカナに変えてみましょう。
F4を押すと、画面は墨訳(カタカナ)表示になります。
点字の行の間隔が広がり、その間に墨訳をした結果が表示されます。
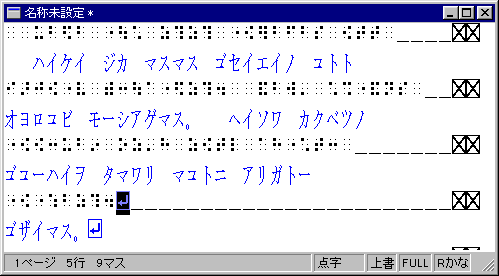
図2-9 墨訳表示
入力した点字にミスがないか確認して下さい。ただし、墨訳は100%正しいとは限りませんので最終確認は点字で行って下さい。
ミスに気付いたら、この表示のまま、入力・修正を行うことができます。
修正すると同時に、墨訳の結果も自動で更新されます。
墨訳をやめて通常の画面に戻すには、F5を押します。
修正の方法については次項で説明します。
メニューバーの「表示」をクリックし、その中から希望するものを選んで下さい。あるいはShift+F11を押します。
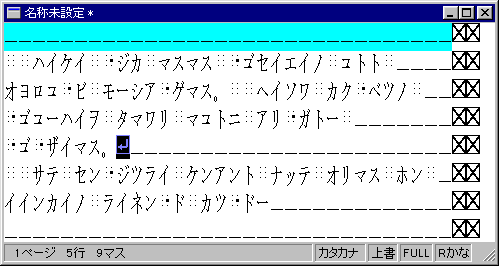
図2-10 カタカナ
画面は、点字混じりのカタカナやひらがな表示になります。濁音・半濁音など点字と墨字とで文字数(マス数)の異なるもの、濁音・半濁音など、選んだ所定の文字にならない文字は点字のまま表示されます。この表示のまま、入力・修正を行うことができます。行間に墨訳の行を表示しない分、一画面に多くの行が表示できます。以下の二つの方法があります。
カーソルを移動させる
入力した点字にミスがあれば修正します。カーソル移動キー(↑↓←→)を押してミスのある位置にカーソルを移動させます。
このとき、以下のキーを使うとカーソルを目的の位置に、より速く移動させることができます。
上書と挿入を切り換える
ミスした点字を修正する前に、2つの入力モードについて説明します。
(1) 上書モード
カーソル位置の点字が新たに入力された点字に置き換わります。
(2) 挿入モード
カーソル位置以後の点字は1マスずつ行末方向にずれていき、新たに入力された点字が挿入されます。
この2つのモードは、挿入(Insert)キーを押すことにより、交互に切り換わります。
現在のモードは、画面最下行に表示されています。また、カーソルの大きさからも現在のモードを知ることができます。
(上書…全角の■、挿入…半角の■)
(音)Insertキーを押す度に「上書」「挿入」と発声します
(ピ)38マス目にR(上書)あるいはI(挿入)が外字符なしで表示されます
●それでは、上書/挿入モードを確認して点字を修正して下さい。
例えば「ハイケイ」と入力すべきところを「タイケイ」とミスしたとします。この場合、「タイケイ」の「タ」の位置にカーソルを置き、上書モードで「ハ」と入力すれば「ハイケイ」となります。また、「ハイケイ」と入力すべきところを「ハケイ」とミスしたとします。この場合は、「ハケイ」の「ケ」の位置にカーソルを置き、挿入モードで「イ」を入力すれば「ハイケイ」となります。
(音)Ctrl+F8を押すとカーソル位置の文節を読み上げ、カーソルはその文節の先頭に移動します。
削除(Delete)キーと後退(Back space)キーの使い方
入力した点字の中の不要な文字は、削除キーまたは後退キーを使用して削除します。2つのキーは次のように削除する
位置が異なります。
(1) 削除キー: カーソル位置の文字を削除します。
(2) 後退キー: カーソル位置の1マス前の文字を削除します。
削除・後退キーを使用する際は、上書/挿入モードはどちらでも差し支えありません。
「マスあけ」の修正は点字の修正と同じです。不要なマスあけ(スペース)は削除・後退キーで削除し、マスあけの必要なところには挿入モードでスペースを入力します。挿入、削除により文字数の変化が生じた場合、Win-BES
99 では自動的に行末処理を行います。行末に入りきれなくなった文節は次行行頭へ、削除などにより行末に余裕ができたときは次行行頭の文節が前行行末に移動します。
段落の終わりなど行を改める位置では、改行(Enter)キーを押して改行マークを入力します。先程入力した「ハイケイ〜ゴザイマス。」の最後で改行キーを押し、以下の文を入力して下さい。
さて、先日来懸案となっております本委員会の来年度活動…
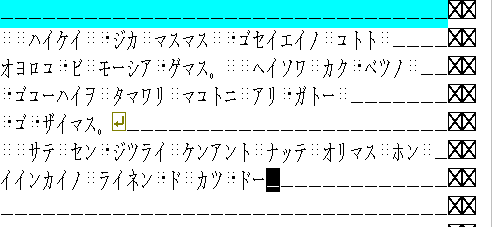
図2-11 文章の入力
(音)改行キーを押すと「改行」と発声します。改行マークの位置にカーソルを移動しても発声します。
(ピ)Shift+Ctrl+F4を押すと、改行マークがピンディスプレイ上にR(外字符なし)で表示され、再度押すと表示が消えます。
●すでに入力した文章の中に改行マークを入力し、段落を作ることもできます。
例えば、「ヘイソワ〜」の部分を新たな段落にしてみましょう。
「モーシアゲマス。」の次の位置にカーソルを置いて改行キーを押します。
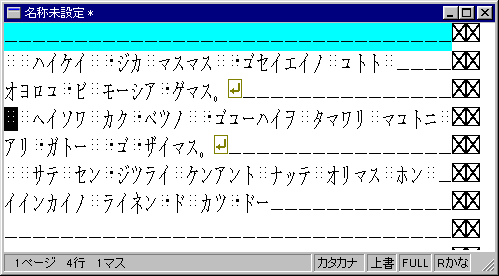
図2-12 新たな段落にする
※改行マークにカーソルを置き削除キーを押すと、改行マークは消え、2つの段落が1つになります。
※改行マークの後方にはカーソルは移動しません。
点字編集画面には、行間隔が詰まった状態で入力した文字が表示されていますが、F5を押すと行間隔が広くなり、文字の表示は1行おきになります。この状態で入力・修正を行うことができます。
(音・ピ)影響がありません。
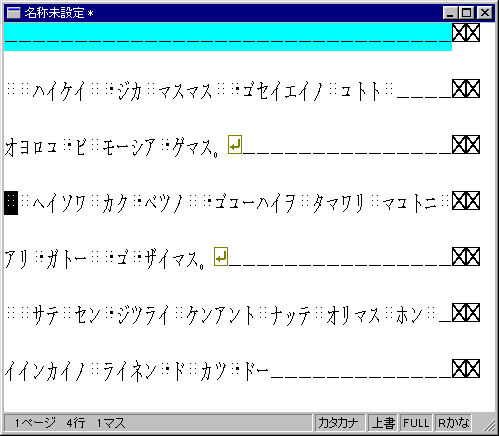
図2-13 行間隔を広くする
再度、F5を押すと元の表示に戻ります。
入力した点字をディスクに保存して文書の作成を終了しましょう。以下の手順で操作して下さい。
新しく作成しましたので名前がまだ仮のものになっています。メニューバーの「ファイル」→「名前を付けて保存」を選んでクリックします。
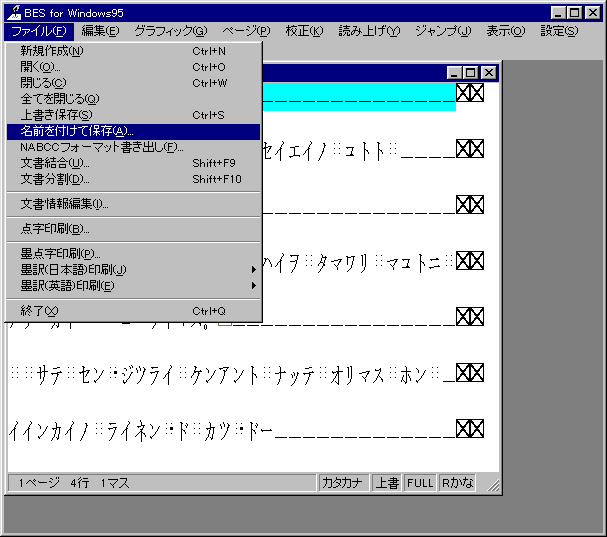
図2-14 「ファイル」→「名前を付けて保存」
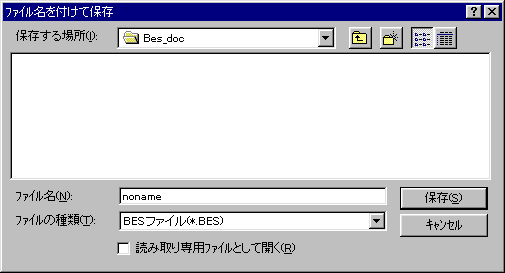
図2-15 ファイル保存先指定
(音・ピ)この時点でダイアログはWindows標準のものを採用していますので95Readerのガイドを利用してください。
(ピ)ピンディスプレイには表示されません。
保存場所、ファイル名を指定する画面が表示されます。保存場所を指定して下さい。そしてファイルの種類を指定します。それに該当する名前のリストがその場所にあれば表示されます。重複しないようにファイル名を入れて(名前の入力は点字入力ではなくフルキーをつかいます)[保存]をクリックします。これで保存されます。DOS版の点字編集システムでこの結果を利用することがある場合はファイルの名前をスペースを除く半角の英数カナで8文字以内にしておきましょう。ファイル名が「名称未設定」から指定した名前になっています。
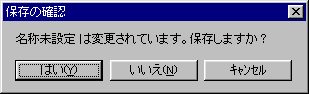
図2-16 保存の確認
保存した文書を引き続き編集しないのであれば「ファイル」→「閉じる」を選ぶと文書画面は閉じます。
(前回保存した後変更が加わっていれば保存の確認画面が出ます。)
2.2.6で保存した文書を画面に呼び出して確認してみましょう。まずWin-BES
99 が起動していない場合は起動してください。
今回は新たに点訳を開始するのではなく、すでに作成した文書を呼び出すのですから、メニューバーの「ファイル」→「開く」を選択します。
(音・ピ)この時点でのダイアログもWindows標準のものです。95Readerのガイドを利用してください。
ファイル場所を指定し、必要とするファイルの種類が表示されているファイルの種類と異なれば正しい種類を選びます。該当するファイル名が表示されますので、それをクリックするとファイル名の欄にその名前が表示されます。[開く]をクリックします。文書のリストは、ファイル名の順に並んでいます。
Win-BES 99 を終了しましょう。「ファイル」→「終了」を選びます。これで終了します。文書を開いたまま終了すると変更が加わった文書に関しては保存確認メッセージが表示されます。