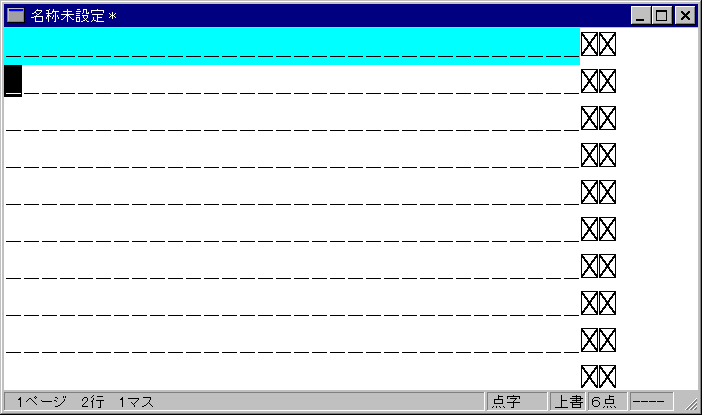第3章 発展編
第2章 基礎編で、Win-BES 99 の基本はお分かりいただけたと思います。この章では、練習文を入力しながら便利な機能をいくつか経験してみましょう。
練習文を新たに入力します。「ファイル」→「新規作成」と進んで下さい。新しい文書画面が表示されます。
点字を入力する前にその文書に関する情報を入力しておきましょう。これは必須ではありませんがこれらの情報を正しく入力しておくと、文書情報画面を確認するだけで文書の内容を知ることができ、多くの文書を管理する場合に便利です。
「ファイル」→「文書情報編集」で文書情報画面が出ます。

図3-1 文書情報編集
ここでは、原本タイトル、著者名などの原本に関する情報と分冊番号・点訳者名を入力します。この情報は文書を保存するまでに入れておいてください。入れなければ全てブランクとして保存されます。
練習文は、
『カンタンDOS IBM DOSバージョンJ5.0/V 入門書』(日本アイ・ビー・エム株式会社
1993年)P4より引用しましたので、これを参考に文書情報を入力します。
- 項目の移動はTab,Shift+Tabを使います。
- Shift+F11で点字/カナ/かな/英字表示が可能ですから読みやすい表示に切り換えて下さい。修正には、←→、上書/挿入、削除・後退キーを使用することができます。
- 「原本タイトル」および「備考」欄は50マス用意されています。画面表示は2行に分かれていますが、横一列につながっているものと考えて下さい。1行目の行末から2行目の行頭に文節が分かれて表示されても、そのままにしておきます。
(ピ)「文書名」「原本」「著者」などの項目名が1マス目から、入力内容が11マスから表示されます。「原本」と「備考」は50マスありますが、ピンディスプレイには最初の30マスの内容が11〜40マス目に表示され左右カーソル移動キーで36マス目(記述内容の26マス目)にカーソルが移動したとき、26マスから50マス目の内容が11マスから35マス目に表示されます。従って、26から30マス目の記述内容は重複表示されます。
文書情報の入力が終わったら、改行キーを押して点字編集画面に戻ります。
Escキーまたは[キャンセル]を押すと内容を保存しないで編集画面に戻ります。
以下の練習文を入力しながら、説明を進めていきます。
以後の説明で操作をファンクションキーを中心とした操作とメニューで選ぶ方法を併記することがあります。例えば
F12/「ファイル」→「閉じる」
は『F12を押す』ことと『メニューから「ファイル」を選び、プルダウンメニューから「閉じる」を選ぶ』という2種類の操作が同じ結果になることを意味しています。
− 例文 −
コンピューターは恐くない
コンピューターに接するときに大切なのは、まず、「コンピューターは恐くない」という意識を持つことです。コンピューターは、ちょっとやそっとの操作ミスでは壊れません。安心してください。
ただし!!
次の操作だけは絶対にしないでください。
作業の途中で電源スイッチを切ったり、電源コードをコンセントから引き抜いたりすること。
ディスケットドライブの動作ランプが点灯しているときに、ディスケットをドライブから引き抜く。
間違えると、メッセージで知らせてくれる
あなたが何か操作したとき、それが現在の状態で不適切なものであれば、画面にメッセージが表示されるか、警告音が鳴ります。
このメッセージにはいろいろな種類があります。たとえば、その操作を受け入れられない理由を示すもの、次にどんな操作をしたらよいか指示するものなどです。このようなときには、特定のキーを押してメッセージを消してから正しい操作でやり直したり、メッセージの指示にしたがって操作をしたりします。
わからなくなったら、助けてくれる
操作のしかたや表示されている項目の意味が分からないときに、特定のキーを押すと、操作のしかたや項目の説明が画面に表示されます。これを、オンライン・ヘルプといいます。
DOSのいろは
DOSは、具体的にどんな働きをしているのでしょうか?DOSの重要な機能をいくつか見てみましょう。
コンピューターの構成要素
まず、コンピューターがどのような要素からできているのか簡単に説明します。
「コンピューターは恐くない」という見出しは、7マス目から入力することにします。行頭からスペースキーを6回押すとカーソルは7マス目に移動しますのでここから見出しを入力します。

図3-2 例題の入力
見出しを入力したら、改行キーを押して改行マークを入力します。カーソルは次行の行頭に移動します。
見出しの後は、1行あけることにしましょう。行をあけたいときは行頭にカーソルを置いたまま改行キーを押します。行頭に改行マークが入り、先程と同様、次行行頭にカーソルが移動します。これで見出しの後、1行あいたことになります。この位置で、スペースキーを2回押して3マス目から「コンピューターニ セッスル トキニ〜」と入力します。

図3-3 行をあける
●一度あけた行(空白行)を取り去るには…
行頭の改行マークにカーソルを置き、削除キーを押すと、改行マークは消えて下の行が上がってきます。
(ピ)Shift+Ctrl+F4で改行、改ページ表示オンのモードに設定すると改行マークはRで表示されますが、オフのままでも文章の途中でピンディスプレイにカーソルのみが表示されている行で削除キーを押すと改行マークが削除されて下の行が上がってきます。
●入力済みの点訳文の途中に行あけ(空白行)を挿入するには…
行頭にカーソルを置き、改行キーを押すと改行マークが入り、その行に入力されていた点字は1行下に下がります。
点訳中に誤って電源コードを抜いてしまったり、停電が起こったりすると、文書の一部が失われたり修正した部分が元の状態に戻ったりします。長時間、継続して点訳を行う場合は、作業を終了するときだけでなく、点訳中にもときどき文書を保存し、突然の事故に備えましょう。
- 操作:「ファイル」→「名前を付けて保存」
- 文書保存画面が表示されます。
- 保存先、ファイル名、ファイル種類を指定し、[保存]をクリックします。
- 文書を保存した後、点字編集画面に戻ります。
こうしておけば、コンピューターの電源が切れても保存した時点の内容は失われません。
上記の手順は初めて保存する時の手順ですが一度名前を付けて保存した後はF12/「ファイル」→「上書き保存」で上書き保存して最新の状態を保存します。
操作: F12/「ファイル」→「上書き保存」
この時、前述の2、3は生じません。すでに名前のついているファイルを「別の名前」で保存することもできます。このときは1.の操作を行ってください。ファイルをコピーすることと同じ結果となります。
編集中のファイルは新しく付けられた「別の名前」になり、別の名前を付ける前のウィンドウはなくなります。
ファンクションキーには、Shift・Ctrlとの組み合わせ、あるいはショートカットキーやメニューとを合計すると数十種以上の機能が割り振られています。また、↑↓←→等も組み合わせによりさまざまな機能を持っています。
F1を押すか「ヘルプ」→「操作ヘルプ」を選ぶと画面に表示され、いつでも確認することができます。

図3-4 ヘルプ
- ↑↓を押すとカーソルが上下し、ファンクションキー等の機能表示が順次変わります。
- 機能を知りたいキーを押すと、カーソルがそのキーの機能表示にジャンプします。
- 使用したい機能の位置にカーソルを合わせ、改行キーを押すと、その機能を実行します(ただし、編集画面からのみ実行可能な機能がいくつかあります)。
- Escキーを押すと編集画面に戻ります。
点訳をしていると同じ言葉がくり返し出てくることがよくあります。このような場合、その言葉を単語・短文登録しておくと簡単に間違いなく入力することができます。
全ての点字文字(63種)に対して登録が可能で、その文字とスペースキーとを同時に押すだけで、登録されている単語。短文を入力できます。
練習文の中に「メッセージ」という言葉が数回出てきますので、この言葉を登録してみましょう。
「メ」の字に「メッセージ」を登録します。
- 操作:「設定」→「単語・短文登録」
- 単語・短文登録画面が表示されます
(音)「あ」と発声します。
(ピ)「あ」が表示されます。

図3-5 単語・短文登録
- 「メ」とスペースキーを同時に押すと、カーソルは「メ」の位置に移動します。あるいはカーソルを移動して所定の文字の行へ移動します。
(音)「め」と発声します。
(ピ)「め」が表示されます。
(音・ピ)いずれもその欄にすでに登録されていればそれが発声、あるいは表示されます。
- 「メッセージ」と入力します。「メッセージ」の後にスペースを入力して登録すると単語呼び出し時に常にスペースも入ります。
- [保存して終了]をクリックします。
以上で登録できました。
点字編集画面に戻ったところで「メ」とスペースキーを同時に押してみてください。「メッセージ」という言葉が表示され、カーソルはこの言葉の次のマスに置かれます。
この機能は両手6点入力モードの時のみ使用できます。
練習文の入力を進めて「DOSのいろは」のところまで来たら、ここは大きな見出しですからページを改めて入力を続けましょう。
「DOSのいろは」の直前、「...ヘルプといいます。」のところまで入力したら、句点の次のマスで、F6を押します。
カーソル位置に改ページマークが入力されて、カーソルは次ページの文書行先頭に移動します。このページに「DOSのいろは」を入力しましょう。
(音)F6を押すと「改ページ」と発声します。また改ページマークにカーソルが移動しても同様に発声します。
(ピ)Shift+Ctrl+F4で改行・改ページ表示オンにすると改ページマークはPで表示されます。
- 改ページマークにカーソルを置き削除キーを押すと、改ページマークは消え次ページの内容が同一ページ内に表示されます。
- そのページの改ページマークの後方にカーソルは移動しません。
- を押すとカーソルは1行下へ、↑を押すと1行上へ、←→は1マス左右へ移動します。これらのキーを押し続けるとカーソルは連続的に移動します。例えば、↓を押し続けるとカーソルは画面最下行まで進んだ後もさらに下に向かって動いて行き、画面表示は最上行が1行ずつ消え、新しい行が下から1行ずつ上がって来るように見えます。↑を押し続けたときは、逆に最下行が消え、上の行が1行ずつ見えてきます。これを「スクロール」といいます。←→を押し続けると、カーソルは左右に向かって、移動し続け、行末・行頭でさらに次行・前行に移動していきます。
- 文書が長くなってくると、チェックしたい部分を画面表示したり、修正したい位置にカーソル移動をする際、↑↓←→の使用だけでは軽快な操作ができません。
以下に示す機能を使用すると効率よくカーソルを移動することができます。
- Home ・・・・・・行頭
- End ・・・・・・・行末
- Ctrl+Home 文頭
- Ctrl+End ・・文末
- Page Up ・・・・前ページ
- Page Down ・・次ページ
- F7 ・・・・・・・・・前画面
- F8 ・・・・・・・・・次画面
- Shift+F7 ・・・・指定ページへジャンプ
以上の他に、タブ、検索、見出し/段落位置へのジャンプ、マーク/ジャンプなどの機能を使用すると特定の位置にカーソルを移動させることができます。
Shift+F7(指定ページへジャンプ)は、初期設定では1ページにジャンプするようになっています。削除・後退キーで一旦移動先ページを0とし、新たにジャンプ(移動)したいページ数を入力します。
練習文の中に「など」という助詞がいくつか含まれています。これは助詞ですから、前の言葉に続けて書きます。この点訳が正しくできているか確認してみることにします。
検索機能を使用すると簡単に確認できます。
- Ctrl+Homeでカーソルを文頭に移動させます。(検索を開始するときのカーソル位置は、どこでも構いませんがカーソル位置から、文頭方向、文末方向に検索を実行します。)
- 操作:F2/「編集」→「検索」
- 検索文字列を入力する画面になります。

図3-6 検索
(音)「検索語」と発声します。カーソルは検索文字列入力フィールドに置かれています。
(ピ)1マス目から「検索語」、11マス目にカーソルが表示されます。
- 検索文字列として「ナド」を入力します。
「ナド」の後にスペースを入力してはいけません。スペースを入力すると「ナドガ」、「ナドワ」のように「ナド」の後にスペースがないものは検索の対象となりません。
(ピ)検索文字列の後ろのスペースは右矢印を押してみると確認できます。検索文字列の1マス右の位置で右矢印を押してカーソルがそれ以上右に移動しなければスペースは入力されていません。
- ↓を押すか[文末方向へ検索]をクリックします。カーソル位置から文末方向に検索が開始されます。ページ行は検索の対象となりません。ページ行の内容の検索は別に「ページ行検索(Shift+Ctrl+F6)」があります。
↓は押し続けずに軽く1回押して下さい。↓を押し続けると、最初に探し出された「ナド」を通過してしまうことがあります。
- 「ナド」が探し出されると画面に反転表示されます。
- このとき、画面は点字編集画面に戻り、カーソルは検索文字列の先頭「ナ」の位置に移動しています。「ナド」のマスあけを確認し、必要があれば修正します。
- 点字編集画面のまま、Shift+Ctrl+↓を押します。検索が再開されます。このときも、Shift・Ctrlを押しながら↓は軽く1回押して下さい。
- 検索文字列が↓方向にない場合は警告音が鳴ります。
- 検索しないでダイアログを閉じる場合はEscキーを押してください。
- 逆方向への検索も同様に↑を押すか[文頭方向へ検索]をクリックしてShift+Ctrl+↑で再検索します。
- スペース、改行マークあるいは改ページマークも、検索文字列入力欄でそれぞれスペースキー、改行キー、F6を押すことで検索できます。
置換機能を使用すると検索実行後、あらかじめ指定した文字列に置き換えることができます。
練習文中の「ファイル」という言葉を「ブンショ」に置き換えてみましょう。
- Ctrl+Homeでカーソルを文頭に移動させます。(検索と同様、カーソル位置から文頭方向、文末方向の置換が可能ですが、練習では文頭から始めます)。
- 操作:F3/「編集」→「置換」
- 検索文字列を入力する画面になります。
(音)「検索語」と発声します。
(ピ)1マス目から「検索語」、11マス目にカーソルが表示されます。
- 検索文字列として「ファイル」と入力します。検索の場合と同様、「ファイル」の後にはスペースを入力してはいけません。
- タブ(Tab)キーあるいはマウスで置換文字列入力欄へ移動し、
- 「ブンショ」と入力します。不要なスペースは入力してはいけません。
- もう一度、タブキーを押すと、置換方式を選択する状態になります。
[逐次]のラジオボタンをオンにして置換しましょう。
- 検索・置換文字列・置換方法を修正・変更したい場合、タブキーを押すと各々の項目にカーソルが移動します。ラジオボタンのオンオフは改行キーまたはスペースキーで行います。マウスで直接クリックして指定することも可能です。
- ↓を押す(あるいは[文末方向へ検索]をクリック)すると置換のための検索を開始します。
- 検索文字列「ファイル」が探し出されると反転表示され、「置換しますか」とたずねてきます。
(音)一致した場所に続いて「置換しますか」と言います。95Readerによっても確認のメッセージが音声出力されます。
(ピ)探し出された「ファイル」を含む1行がピンディスプレイに表示され、「ファイル」がブリンクあるいは7・8の点とともに表示されます。このとき、メッセージは表示されていませんが「置換しますか、はい」の状態になっています。
- 探し出された「ファイル」を「ブンショ」に置き換える場合は「はい」のまま、置き換えない場合は「いいえ」を選びます。
- 「はい」の場合は置換後、「いいえ」の場合は置換せずに、次の「ファイル」という文字列を探し出して反転表示します。
- 検索文字列が↓方向にない場合はその旨警告が出ますので、文字列を入力しなおすか、Escキーを押して、編集画面に戻ってください。置換を途中で中止するときは[キャンセル]を選びます。
※7.で[一括置換]を選択すると置換実行の確認をすることなく、まとめて置換します。Escキーを押して点字編集画面に戻ります。置換した個数が表示されます。改行キーを押してください。
文書の読み直し・校正などをしている際、同じような記述をしている他の部分を参照したり、分かち書きや読みのチェックのため、一旦表示を大きく動かした後、再び元の位置にカーソルを戻したい場合があります。
このようなとき、カーソル位置のマーク/ジャンプ機能を使用するとすぐに指定位置にカーソルを戻すことができます。
- 指定したい位置にカーソルを置き、Ctrl+Hを押します。あるいは「ジャンプ」→「マーク1設定」を選びます。
(音)「マーク1 」と発声した後、その場所を示します。
- カーソルを動かした後、Shift+Ctrl+Hを押します。「ジャンプ」→「マーク1へジャンプ」で同じ事ができます。
- カーソルはCtrl+Hでマークした位置にジャンプします。
(音)ジャンプ先の場所を読み上げます。
◆マークはマーク1から3(Ctrl+H,J,K)の3ヶ所指定でき、Shift+Ctrl+H,J,Kでマーク1〜3の位置にジャンプします。メニューの中のマークジャンプも同様です。
指定範囲の文書を削除したり、同一文書内の他の位置に移動・複写することができます。同時に開いている他の文書への複写・移動については「もう一つの方法」を参照してください。
文中の「コンピューター」という文字列をほかの場所に複写してみましょう。
- F9を押します。
- 複写する範囲を指定するダイアログが出ます。

図3-7 範囲指定(始点)
(音)「複写始点を指定してください。改行で決定」と発声します。
(ピ)「複写始点を指定してください。改行で決定」と表示されます。
- 始点(この場合は、見出し行の「コンピューター」の1マス目)にカーソルを置き、改行キーを押します。
(ピ)始点として指定された位置の点字がブリンクまたは7・8の点とともに表示されますが、その場所がスペースの場合はSが表示されます。そのスペースが選択した範囲であることを明確にするためです。
- 終点を指定するダイアログになります。

図3-8 範囲指定(終点)
(音)「終点を指定してください。改行で決定」と発声します。
- 終点(この場合は、「コンピューター」の最後の文字)にカーソルを置き、改行キーを押します。
- 指定範囲がブルーの表示に変わり、複写先を指定するダイアログになります。
(ピ)指定範囲がブリンクまたは7・8の点とともに表示され、改行はRで表示されます。

図3-9 範囲指定(複写先の指定)
(音)「複写先を指定してください。改行で複写」と発声。
- 複写先にカーソルを置き、改行キーを押します。
- 実行後、ダイアログは消えます。
もう一つの方法
これと同じ操作をまったく違った方法で実行することができます。
- まずマウスカーソルをコピー、移動あるいは削除したい場所の先頭に置き、マウスの左ボタンを押し、押したまま指定範囲の最後までマウスカーソルを移動します。指定した範囲が青色反転に変わります。先ほどの方法で始点と終点を指定したときと同じです。そして左ボタンを離します。青いマークがついたままになっています。範囲を指定する方法としてもう一つあります。範囲指定の最初の文字にカーソルを置き、Shiftキーを押したままカーソル移動キーを押してカーソルを移動してください。それに伴って指定範囲が変化します。指定する範囲の終点にきたときにカーソル移動キーを放し、続いてShiftキーを放します。範囲を誤って指定してしまった場合は、Escで範囲指定を解除して指定し直してください。
- 「編集」→「コピー」を選びます。これによって指定された範囲が一時保存場所にコピーされます。反転は元に戻ります。「コピー」の代わりに「編集」→「切り取り」を選ぶと指定範囲が削除されます。しかし、この場合も切り取った部分は一時保存場所に保存されています。
- 複写,あるいは移動したい場所(同一文書内でもほかの文書でも可能です)にカーソルを移動し、「編集」→「貼り付け」を選ぶと一時保存場所にあるデータがその場所に挿入されます。コピーして貼り付ければ「複写」となり、切り取って貼り付ければ「移動」となります。一度貼り付けてもその内容は一時保存場所に残っていますので何度でも貼り付けが可能です。
- 範囲を指定して文字列が反転している時に削除キーを押すと切り取りを行った時と同様に削除されますが削除された部分は一時保存場所に保存されませんので貼り付けることはできません。
- 一時保存場所には最後に切り取り、あるいはコピーしたものだけが残っています。
- この方法の特徴はまず範囲を指定し、その範囲をどのように処理するかを決めます。ファンクションキーによる方法と順序が逆ですから注意してください。
- ページをまたがる範囲を指定してもページ行の内容はその中に含まれていません。
点訳では通常、見出し・段落の始まりなどの行頭に偶数のスペース(2、4、6…)を入れます。Win-BES
99 には行頭のマスあけをチェックする機能があります。入力した練習文をチェックしてみることにしましょう。
- Ctrl+Homeでカーソルを文頭に移動します(チェックはカーソル位置から、文頭、文末方向(↑↓方向と略記することもあります)に実行することができますが、ここでは文頭から始めます)。
- Shift+Ctrl+PageDown/「校正」→「行頭マスあけチェック」
- 行頭のマスあけが1、3、5…マスの行の1マス目にカーソルが移動します。
(音)移動先のページと行の場所を発声します。
- 必要があれば行頭のマスあけを修正し、引き続きShift+Ctrl+PageDownを押すと次のチェックを実行します。
◆行頭のマスあけに異常がなければ、警告音が鳴り、カーソルは移動しません。
◆文頭方向へのチェックはShift+Ctrl+PageUpで行います。
点訳文中に3マス以上のマスあけをすることは通常あまりありません。Win-BES
99 には行中の「3マス以上のマスあけ」および「句点の後の2マス以外の2マスあけ」をチェックする機能があります。
- Ctrl+Homeでカーソルを文頭に移動します(チェックはカーソル位置から↑↓方向に実行することができますが、ここでは文頭から始めます)。
- Shift+Ctrl+End/「校正」→「行中マスあけチェック」
- 行頭以外で3マス以上スペースが入力されている位置、および句点の後以外で2マスのスペースが入力されている位置にカーソルが移動します。
(音)移動先のページと行の場所を発声します。
◆マスあけの異常がなければ、警告音が鳴り、カーソルは移動しません。
◆文頭方向へのチェックはShift+Ctrl+Homeで行います。
入力が終わったらページ行に番号を付けましょう。
- カーソルをページ番号をつけ始める最初のページに移動させます。
- Shift+F6/「ページ」→「ページ番号付加」

図3-10 ページ番号付加
- ページ番号の最初の数字を入力するダイアログが表示され、初期値として1が表示されます。
(音)「番号1」と発声します。
(ピ)1マス目から数値1、11マス目から「番号」と表示されます。
- ここでは「1」からページ番号を付けますので、このまま改行キーを押します。
※ページの始まりが「1」以外の場合は、削除・後退キーを押すと数字が一旦「0」になります。適切な数字を入力して下さい。0のまま実行するとそれ以後のページ番号が消去されます。
- ページ行にページ番号が付加され、点字編集画面に戻ります。ページ番号は、文字、改行・改ページマークが入力されている最終ページまで連番で付加されます。
(音)ページ番号を確認したい時はPageDownで次ページへ飛ばし、上矢印でページ行へカーソルを移動してCtrl+F3でカーソル行の読み上げを行ってください。
(ピ)ページ行へカーソルを移動して確認してください。
※ページをつけたあとでページが追加になってもページ番号は自動的にはつきません。
ページ番号を付け終わったら、次に目次を作成する準備をしましょう。
Win-BES 99 には目次を自動作成する機能がありますが、この機能を使用するには、あらかじめ目次に書き出す「見出し」を指定しておく必要があります。
- 見出しが入力されている行にカーソルを置きます。
- Shift+Ctrl+F7/「ページ」→「見出し指定」
-
カーソル行が見出し指定され、表示設定で指定された色に変わります。見出しはその行に対してつけられますので2行に渡る内容を一つの見出しとして指定することはできません。2行に渡る場合、両方を見出しに指定し、目次を作った後で目次内容を修正してください。
(音)「見出し指定しました」と発声します。
(ピ)ブリンクまたは7・8の点とともに表示されます。
※見出しは行単位で指定します。カーソルは何マス目にあってもかまいません。
※見出しの指定は、入力後まとめて行っても、入力をしながら逐次行ってもかまいません。
(音)Shift+Ctrl+F5の見出し表示オン/オフをオンに設定するとCtrl+F3、Ctrl+F6などで読み上げる際、「見出し始まり」、「見出し終わり」と発声します。
(ピ)Shift+Ctrl+F5の見出し表示オン/オフをオンに設定すると見出しとして指定された行はブリンクまたは7・8の点とともに表示されます。
※Shift+Ctrl+F9、Shift+Ctrl+F10で前後の見出し指定行へカーソルが移動します。
- 見出しに指定されている行にカーソルを合わせ、Shift+Ctrl+F8/[ページ]→[見出し解除]で指定を解除できます。
前項で指定した見出し行とそのページのページ番号を取り出して目次を作成します。そのため、見出し指定とページ番号を付けてあることが前提です。
- 目次を作成したいページ位置にカーソルを置きます。
なお、作成される目次はページ単位で挿入という形式を取ります。現在カーソルの置かれているページは作成される目次の次のページに位置することになります。
- 「ページ」→「目次作成」

図3-11 目次の作成
- 確認のメッセージが表示されます。
(音)95Readerが「現在のページに目次を作成します。よろしいですか」のメッセージを発声します。
(ピ)「現在ページに目次を作成します」と表示されます。
- 「はい」のまま改行キーを押します。
- 見出しとして指定された行とページ番号から目次が作成されます。
- 行頭のマスあけの調整、レイアウト等の修正を、必要に応じて行って下さい。
目次の作成が終わったところで、標題紙(扉)を作成しましょう。
- 「ページ」→「標題紙」

図3-12 標題紙作成
- 確認のメッセージが表示されます。
(音)95Readerが「編集中の文書の先頭ページに標題紙を作成します。よろしいですか」のメッセージを発声します。
(ピ)「先頭ページに標題紙を作成します」と表示されます。
- 「はい」のまま改行キーを押すと、標題紙用の枠が作成され、この枠の中に原本タイトル・著者名など(文書情報編集画面で入力したもの)が表示されます。
- レイアウト等の修正を行ってください。
原本タイトルが長い場合、文節を無視して2行・3行に表示されます。点字表記法に準じ、正しく修正して下さい。このとき、挿入モードで文字を入力すると標題紙枠が乱れますので注意してください。
※標題紙の形式は固定されており、文書の先頭ページに作成されます。
※別ファイルに標題紙の原形をあらかじめ作成しておき、必要なときにそこからコピーする方法もあります。
点字編集画面については、2.1.3で 簡単に触れましたが、この節では点字入力に係わることを中心に少し詳しく説明します。
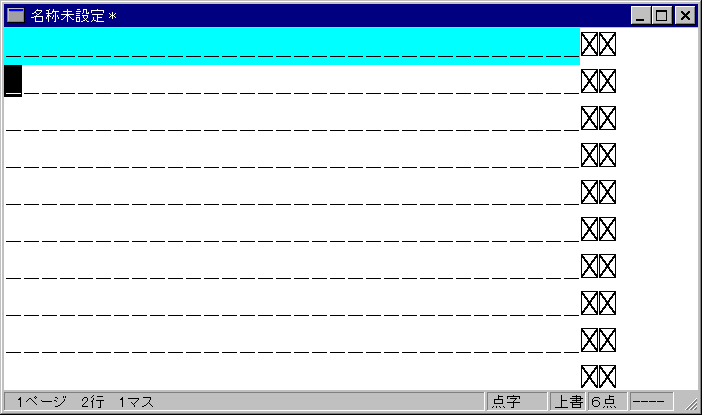
図3−13 編集画面
ページ行はページ番号を入力するための行ですが、原本ページ・欄外見出し等、自由に入力することができます。
文書行とは切り離された行として扱われ、行末処理の際にも前ページの最終行に入りきれなくなった文節はページ行をとばして、次ページの文書行1行目に移動します。
ページ行へのカーソル移動には↑↓を使用します。←→ではページ行にカーソル移動しません。
点字編集画面の行末付近で点字が入力されていないところや改行・改ページマークの後などには
_(下線)があります。この下線は何も書かれていないこと(未入力位置)を示すものです。
Win-BES 99 では、マスあけの際、スペースキーを押しますが、未入力位置にスペースを入力すると下線が消え、まったく何もない状態([表示]→[点字フォント]→[ドットあり]を指定している場合は小さい6点で表示されます)になります。ここには、スペースという「空白文字」が入力されていると考えて下さい。
「空白文字」(スペース、マスあけ)と「未入力位置」)とは違うということを覚えておいてください。
(ピ)空白文字と未入力位置の区別はピンディスプレイ上では困難ですがEndキーで行の右端にカーソルを移動させると、行末が改行・改ページの場合はこれらのマークの上に、それ以外の時は最初の未入力位置にカーソルが表示されます。
各行の行末にある2マスのX印は禁止帯で、行末処理を正しく行うためのものです。ここにはスペース、改行・改ページマークを入力することはできますが、点字が入力されると一連の文節は行末処理により下の行へ下がって行きます。処理は自動的に行われますので、点訳の際は特に注意する必要はありません。
(音・ピ)禁止帯は行末に2マスあり、例えば一行の設定が32マスの場合、33マスと34マスが禁止帯になります。Ctrl+F2の現在位置確認でカーソルが禁止帯にあるかどうかを確認できます。
- すでに触れてきましたが、行末処理は基本的にスペースで区切られた一連の点字が行末に入りきれなくなったとき、これらの点字を次の行へ移動させる機能です。
行末処理は以下に示す機能および特徴を持っています。
- 文字を削除したことなどにより、行末に次行行頭の文節分の余裕ができたとき、その文節を行末に移動します。以降の行も行頭・行末の状況をチェックし、自動処理します。次のページにわたる処理も正しく行われます。
- 文字を挿入したことなどにより、行末の文節がその行に入りきれなくなったとき、行末の文節は次行行頭に移動します。次行以降の行、ページにわたる処理も正しく行われます。
- 改行・改ページマークが入力されている場合、処理はこれらのマークの位置で止まります。
- 行末処理は非常に便利な機能ですが、この機能のために不都合が生じることがあります。ただし、ちょっとした工夫でうまくかわすことができます。
- 例えば、「10ジハン〜11ジハン」と点字で入力すると、16マスの単語になります。前後の状況によっては、行末に十数マスの未入力位置が生じてしまい、読みにくさが懸念されます。
- この例の場合、波線の後で行移しすることが点字表記法で認められています。波線の後の数符にカーソルを置いてスペースを挿入します。行末処理により「10ジハン〜□」の部分(□はスペース)が前行行末に移動します。
- 以上により、不自然な行末の余白はなくなりましたが、ここで安心しないでください。もう一つ、考慮しなければならないことがあります。それは、この後さらに読み直し・修正を行って「10ジハン〜□」と「11ジハン」が同じ行に入ることもあるということです。そのとき、上記のままの状態では
数10ジハン〜□数11ジハンノ□
のように誤った分かち書きとなってしまいます。この誤った分かち書きは場合によっては画面表示されていないところで起こることもあります。
- そこで最後に、行末に移動した「10ジハン〜□」の最後のスペースを削除してその場所を未入力位置にしておきます。
数10ジハン〜_
こうしておけば、以後の修正でマスあけの誤りを生じません。
第3章 発展編はここで終わります。Win-BES
99 のいくつかの機能を使ってみましたが、これら以外にも多くの機能があります。もっと詳しく知りたい方は第4章以降を参照して下さい。
メモ:行末のスペース
- 何度も説明してきましたが、行末処理はスペースで区切られた文節単位に処理されます。したがって、点字編集画面の行末には通常1マス、句点の後ろには2マスのスペースもしくは改行・改ページマークが入力されているはずです.。
- 行末に1スペースもない行は上記(2)で説明した点字表記法で認められている行移しの処理をした行だけです。
- また、点字表記法に基づく数以上のスペースを入力すると、修正により行頭・行末の文節が移動した結果、分かち書きの誤りを生じることがあります。注意してください。
- 行末のスペースは、入力(点訳)を行っているときより、読み直しながら修正を加えている際に誤りが生じやすいようです。例えば、行末に「アナタノ□_」と入力されている点字の「アナタノ」を「アナタガ」に修正する際、「ノ」の位置にカーソルを置いて上書きモードで「ガ」と入力すると「アナタガ_」に修正され、その後ろのマスあけ(スペース)がなくなってしまいます。このような場合は「アナタガ」の後ろにスペースを必ず入力しておいてください.
目次へ戻る 3.2章詳細目次へ 次の項目へ